Создавать интерактивные задания становится все легче с помощью таких сервисов, как LearningApps, Kahoot, Flipgrid, TubeQuizard или Quizizz. Можно перечислить много таких сайтов. А представьте, что функции перечисленных сервисов собраны в одном месте. Удобно же?
Сегодня обзор сервиса Wizer.me, который позволяет создавать интерактивные задания с использованием текстов, изображений, видео и аудио.
Основные функции сервиса бесплатные. В них входят создание собственных интерактивных заданий, доступ к тысячам рабочих листов в сообществе, возможность в один клик дать доступ ученикам к нужным материалам, а также одноразово создать классные комнаты.
Регистрация
Чтобы начать работу на сервисе, нужно зарегистрироваться. Зайдите на сайт и нажмите на кнопку Join now.
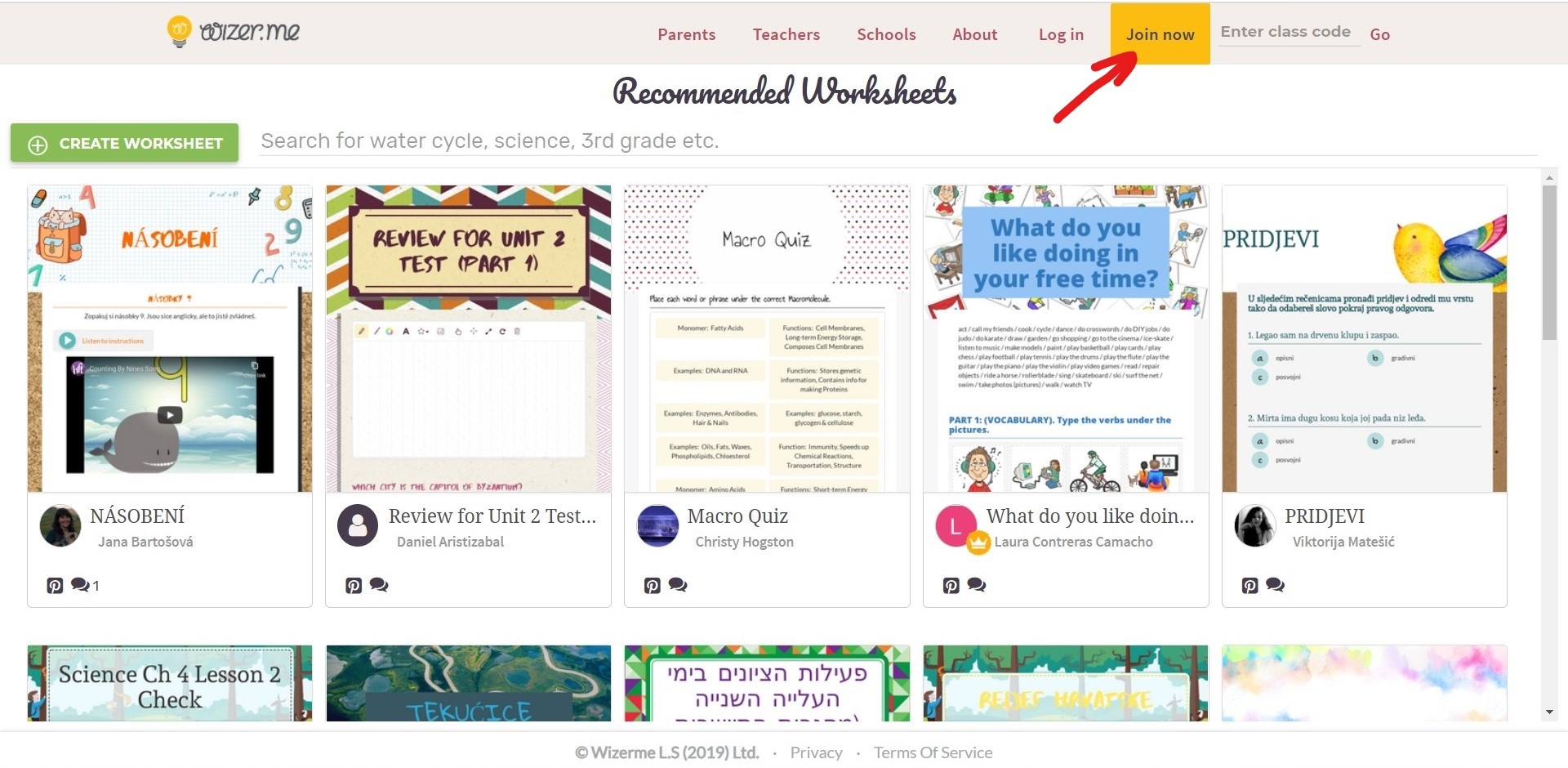
Вам предлагается выбрать роль, с которой вы присоединитесь к сообществу. Нажмите Teacher.

Далее идет регистрация аккаунта удобным вам способом.
Работа на сервисе
Сразу после входа открывается вкладка, где дается возможность выбрать готовый лист или же создать свой.
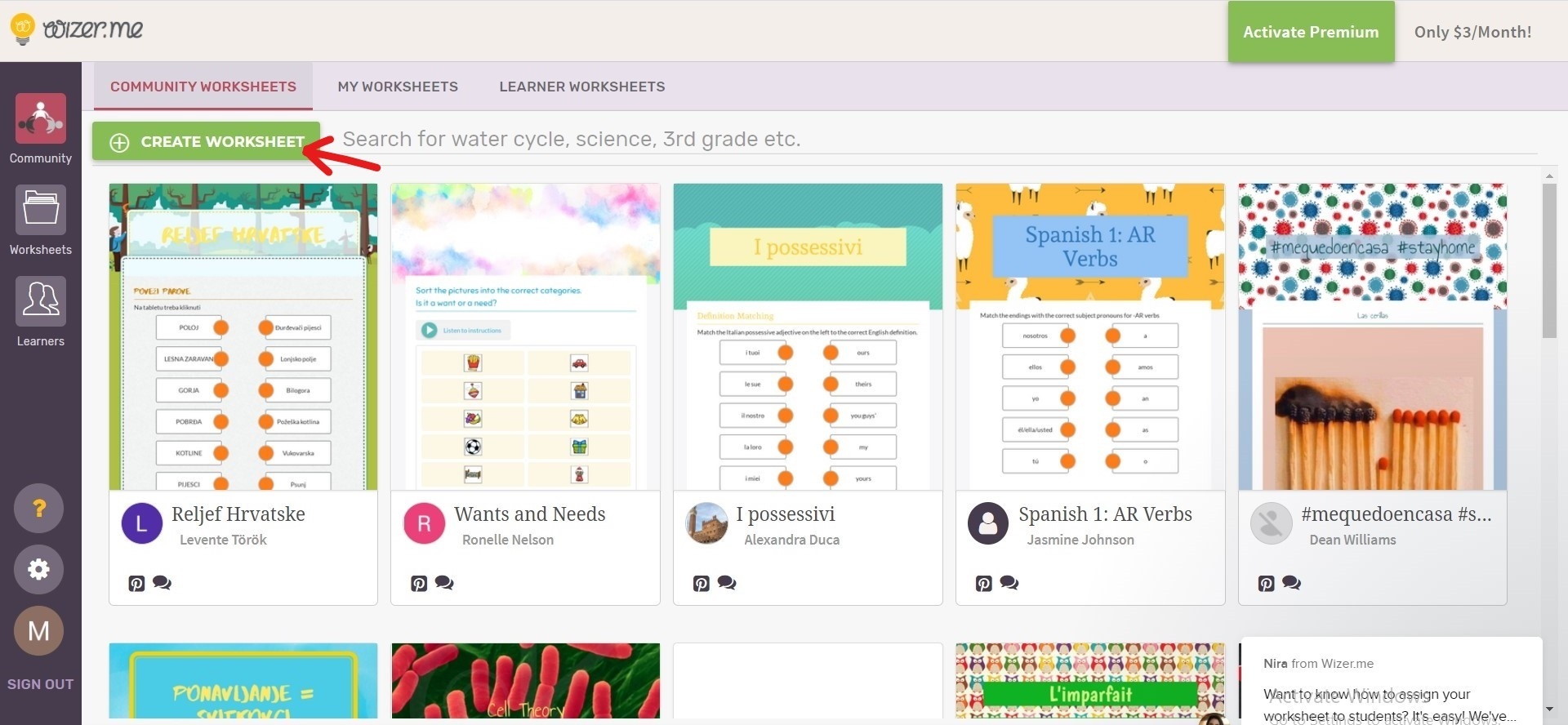
С помощью поисковика можно с легкостью найти нужную тему, выбрать понравившийся рабочий лист, нажать на Copy Worksheet, таким образом сохраняя его в своем кабинете. После этого его можно редактировать.
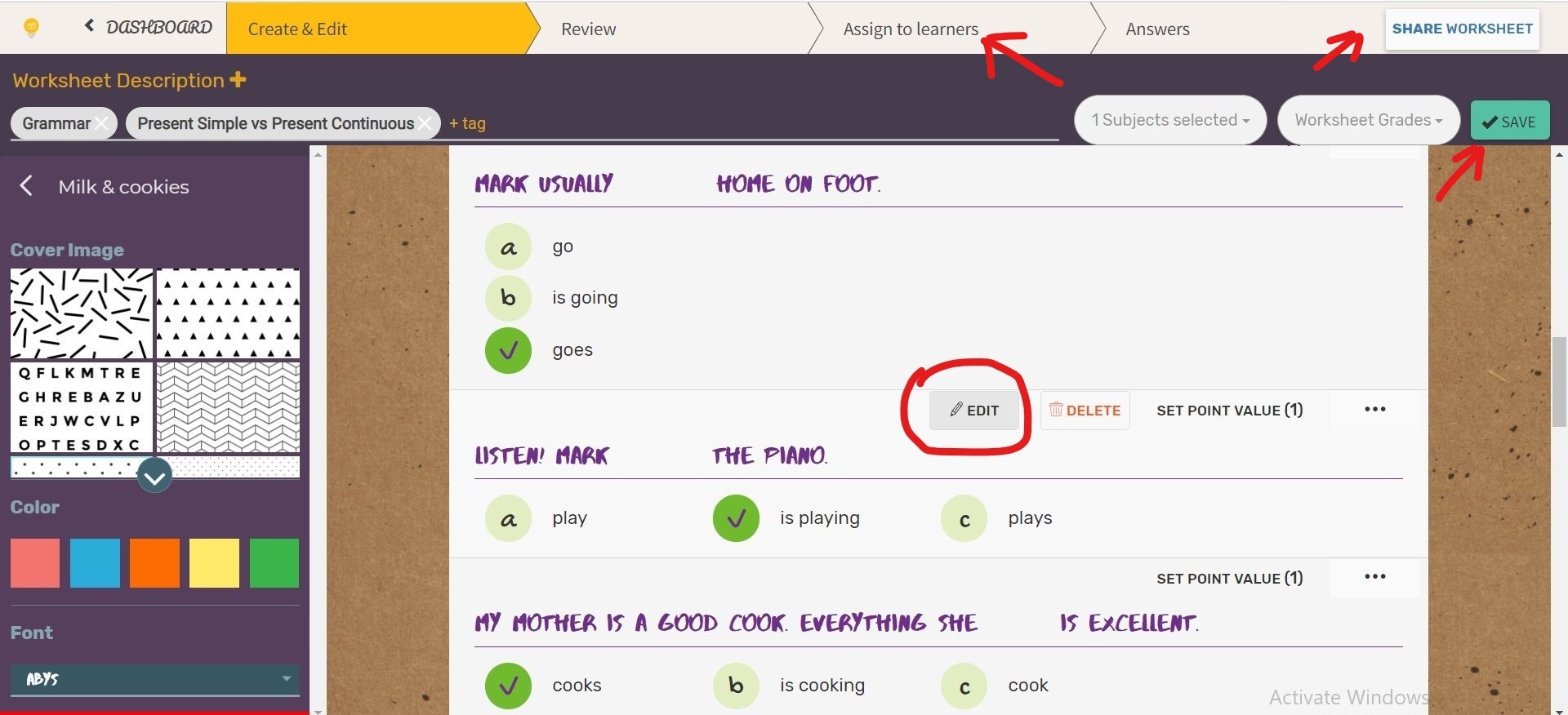
Сделав изменения, нажмите на Save. После этого можете отправить ссылку ученику Assign to learners или же отправить коллеге для дальнейшей совместной работы, скопировав ссылку через Share Worksheet. Там же есть возможность поделиться рабочим листом в социальных сетях.
Создание рабочего листа
Шаг 1: Для создания нового интерактивного рабочего листа нажмите на Create Worksheet. Открывается вкладка, где можно начать создавать и редактировать лист. В верхней левой части Worksheet Description можно добавить описание рабочего листа, загрузить или прикрепить ссылку фотографии или видео к нему.
В строке Enter Tags введите ключевые слова, которые помогут с легкостью найти именно ваш рабочий лист в сообществе. В Worksheet Subjects нужно выбрать предмет, который включили в лист, а в Worksheet Grades уровни, для которых предназначены задания.
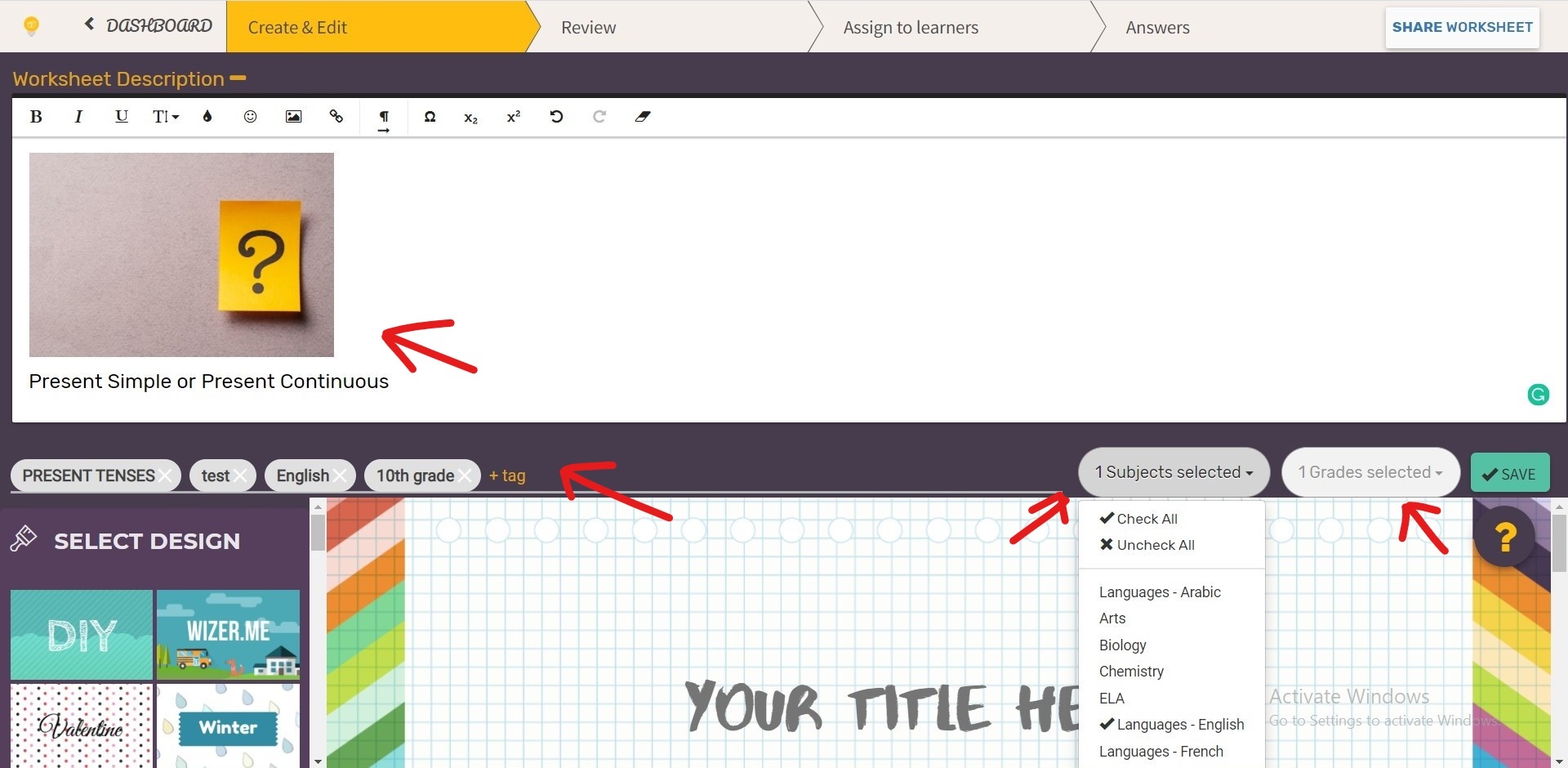
Далее выберите нужный дизайн (обложку, цвет и шрифт) и дайте название рабочему листу на месте надписи Your Title Here. Ниже уже можно будет выбрать задания из списка (Reflection и Word Search Puzzle доступны только после покупки Premium).

Инструкции для каждой из этих заданий можно дать в виде текста или же при помощи аудиозаписи.
Open Question дает ученику возможность поразмышлять над вопросом. Он может ответить с помощью текста, картинки, аудио или видео. Также можно выбрать количество строк для ответа.
Multiple Choice предлагает вопрос с одиночным или множественным выбором. Напишите вопрос и добавьте ответы. Для добавления новых ответов нажмите на плюс. Чтобы отметить правильный вариант, нажмите на него, появиться галочка. К ответам также можно добавить изображение, загрузив его с компьютера.
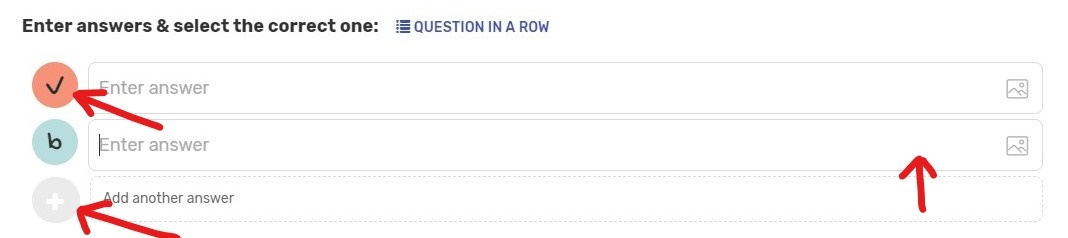
В Blanks добавляется текст с пропусками, который ученик должен заполнить. Добавьте текст, выделите то слово, которое хотите заменить на пробел и нажмите на Blank it. Можно выбрать способ, как ученик должен ответить. При выборе None ученик должен подумать над словом и заполнить сам, Text word bank и Click Word bank предлагают выбрать один из вариантов.
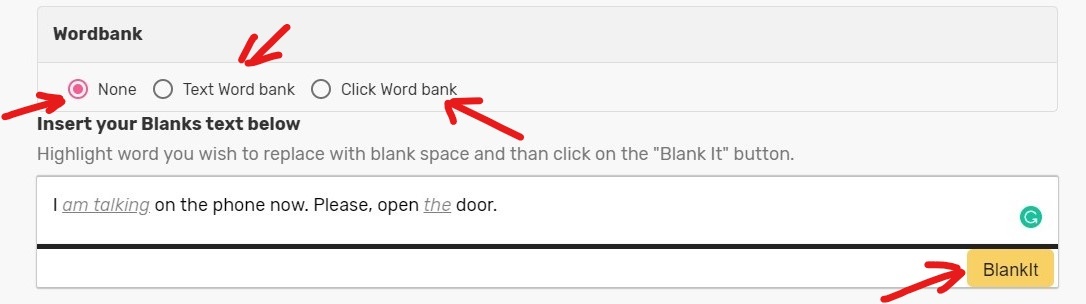
При выборе задания Fill On An Image, нужно выбрать изображение, например, в качестве ответа ученик должен подписать метку на картине.
Нажмите на нужную часть изображения, чтобы добавить метку. Оставляйте их пустыми, чтобы ученик заполнил. Если нужна автоматическая проверка, то нужно добавить к меткам правильные ответы, а также включить View Tags.
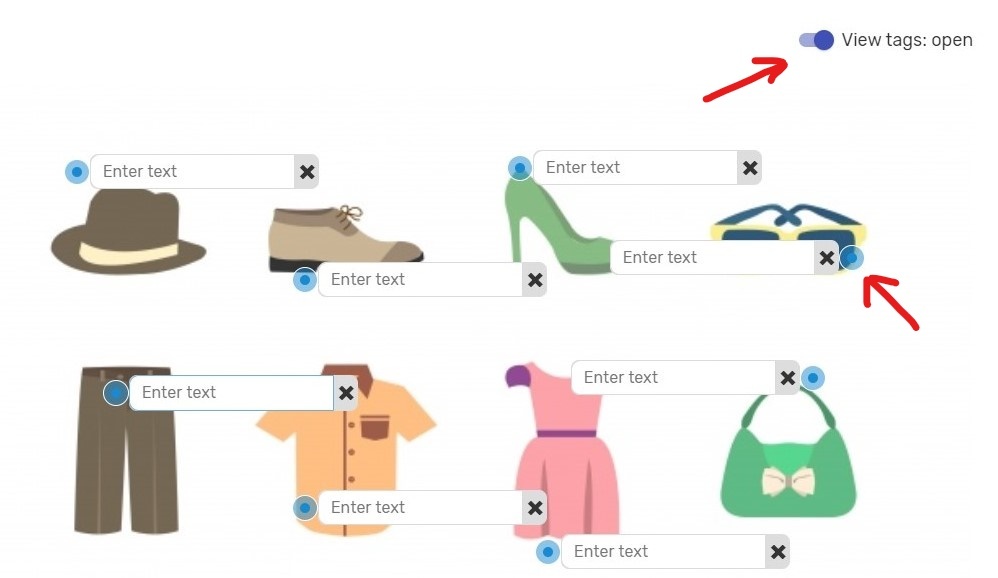
Matching – это сопоставление пар слов или предложений, картинок или же аудио.
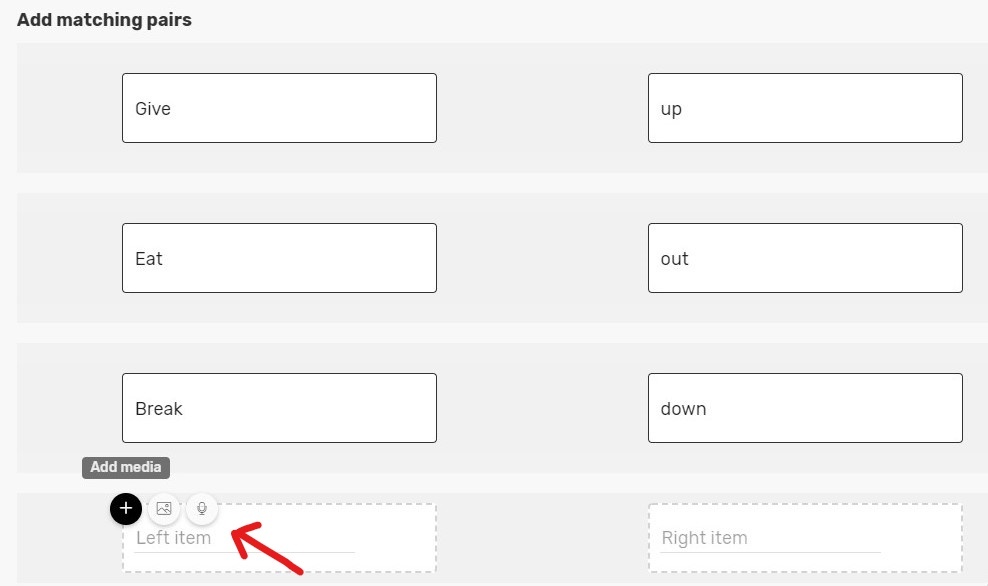
В Table можно создать таблицу с возможностью выбрать количество строк и столбцов. Ученикам можно дать вариант ответить текстом или выбрать ответ из предлагаемого списка.
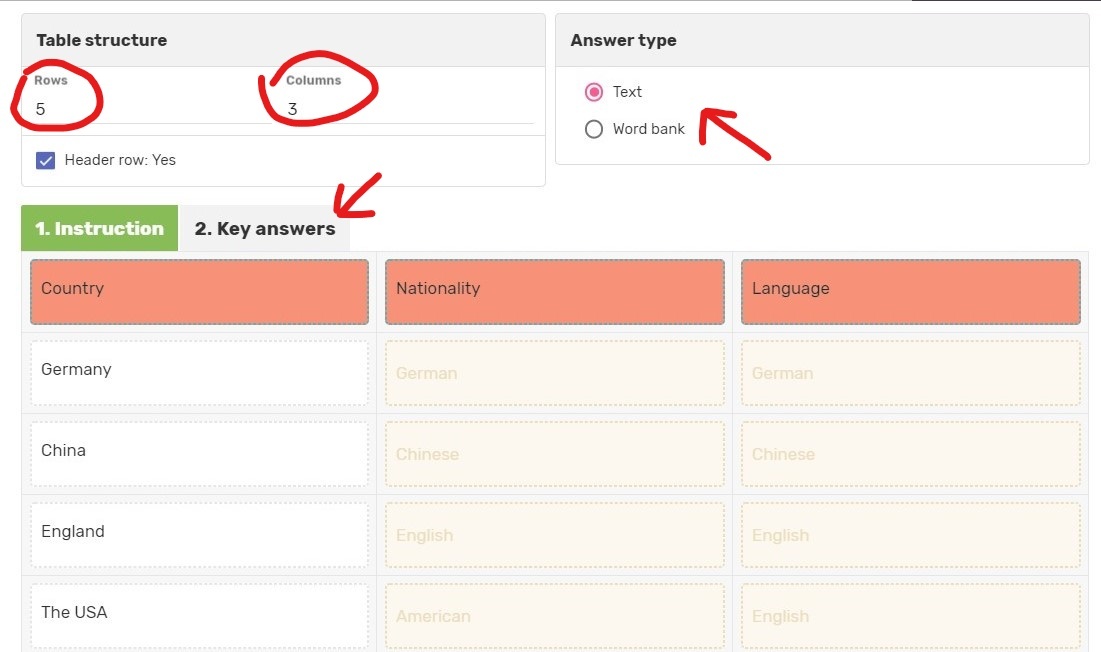
Sorting – это тип задания, где ученик должен сгруппировать объекты в правильной колонке. Добавьте инструкцию, дайте название группам и добавьте к ним соответствующие объекты. Это может быть в виде слов, изображения или же аудиозаписи.
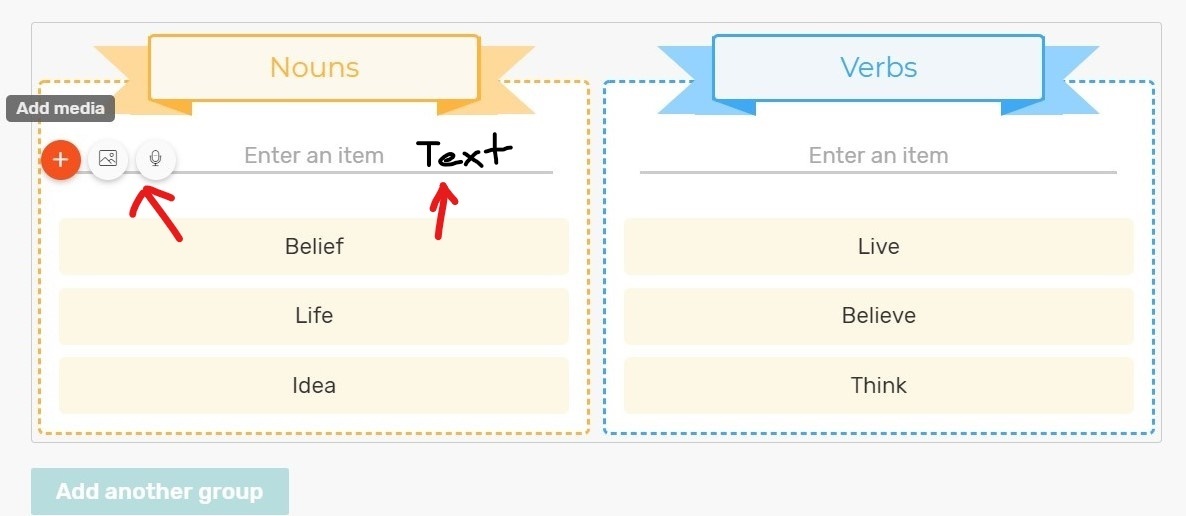
При работе с детьми в качестве задания можно выбрать Draw. Введите формулировку задания и инструкцию. В качестве ответа на вопрос ученик должен нарисовать. Для рисования доступны карандаш, кисть, возможность выбрать цвет и форму.
Text будет удобен для заданий с чтением. Добавьте нужный текст и заголовок с вопросами, на которые должен ответить ученик после чтения.
Image используйте для заданий с описанием картины. Нужное изображение можно найти или в поисковике рабочего листа или же загрузить из компьютера.
Video подойдет для просмотра разных роликов из YouTube. Для этого нужно просто добавить ссылку на строке Enter Video Link или же искать нужное видео на рабочем листе по ключевым словам.
Чтобы добавить встроенный объект в рабочий лист, используйте Embed – ставка по html-коду. Напишите вопросы к видео и инструкцию при необходимости. Добавить можно html-ссылки на видео Vimeo, YouTube, Google карты, презентации Slideshare и тд.
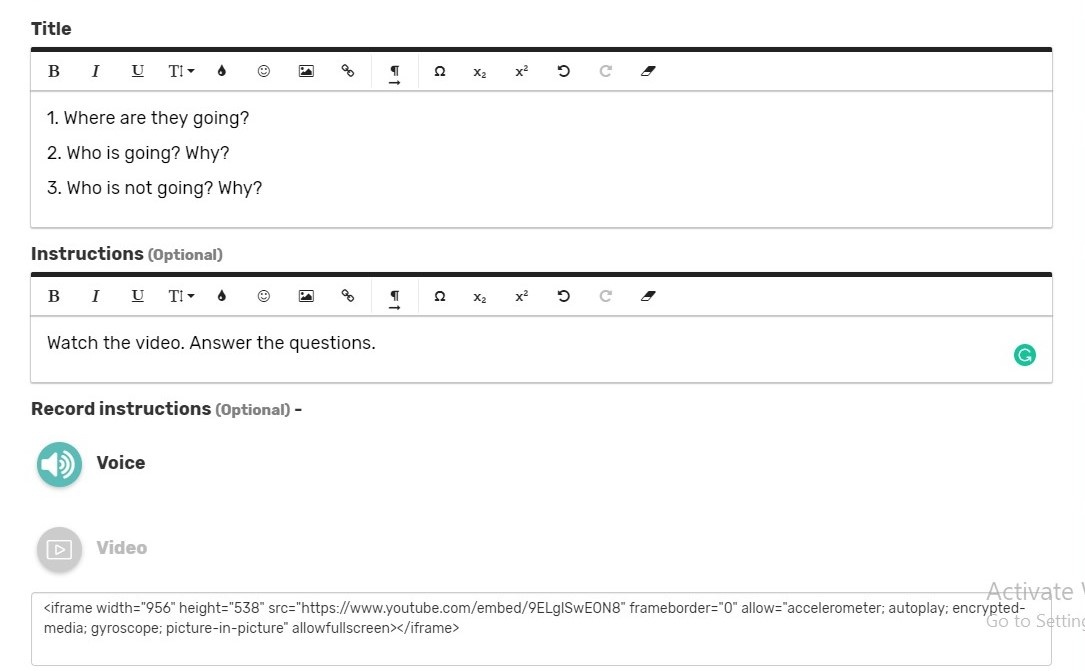
При использовании Link – ссылка, видео не будет встроенным. В этом случае также можно добавить вопросы и инструкцию к видео, но его можно посмотреть, нажав на ссылку, уже в самом источнике.
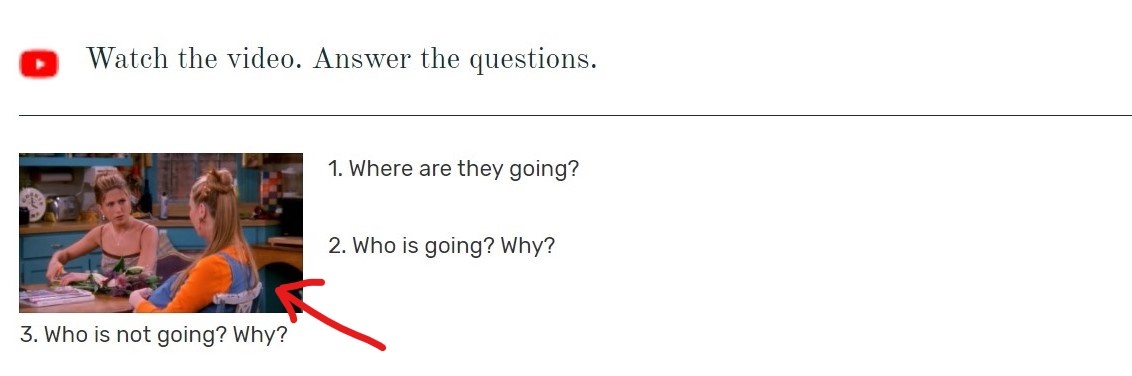
Discussion можно использовать для того, чтобы создать чат для обсуждения конкретной темы с учениками. Вместе с текстом можно также добавить фотографию. После создания обсуждения, те, у кого есть доступ к рабочему листу, могут присоединиться к нему. Это дает возможность ученикам сделать совместную работу и научиться работать коллективно.
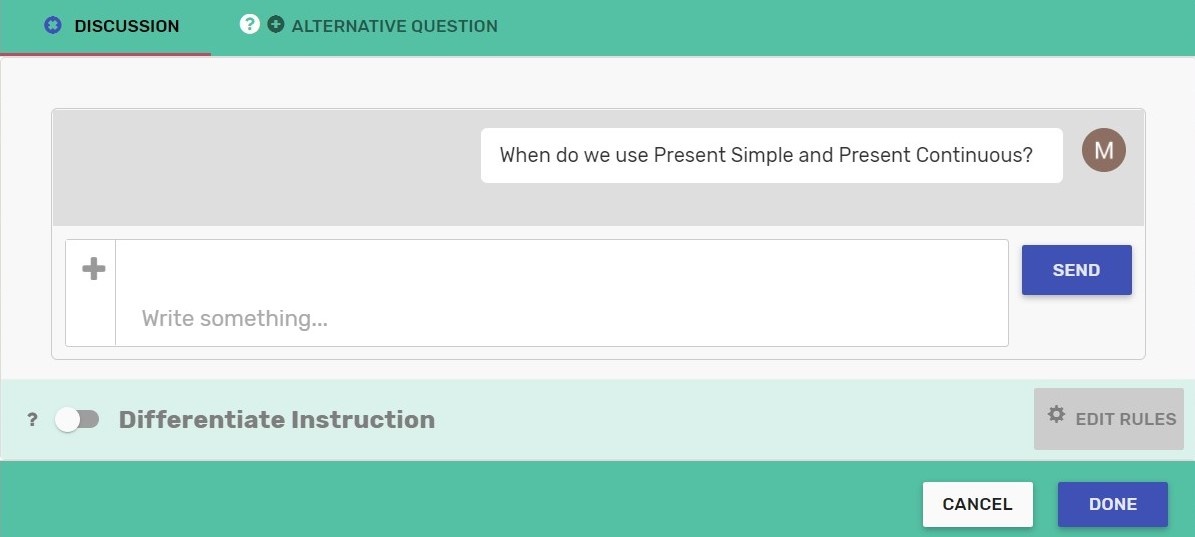
Очень удобно то, что в одном рабочем листе можно добавить сразу несколько типов заданий.
Шаг 2: После создания рабочего листа нажмите на Review и посмотрите как он выглядит. Есть возможность распечатать его. При необходимости можете вернуться к редактированию или же перейти к следующему шагу.
Шаг 3: Чтобы отправить лист ученику, нажмите на Assign to learners. Отправить ссылку можно с помощью веб-адреса, Google Classroom, Edmodo и PIN кода. Для этого нажмите на Via Link и выберите удобный вам вариант. В бесплатном варианте чтобы делиться ссылкой, нужно сделать лист публичным.
Нажав на иконку часов, можно поставить таймер для выполнения заданий. Также в этой вкладке дается возможность включить автоматическую проверку и оценку.
Если у вас уже есть созданные классы, выберите нужный и нажмите на Assign. Ссылка автоматически отправится ученикам этого класса.
Чтобы создать класс, нажмите на Add Your First Class. После откроется новая страница, где нужно нажать на Create a Class, дать название классу и выбрать соответствующий уровень.
Пригласить учеников в класс можно нажав на иконку ссылки и отправив ее им.
Шаг 4: Пройдя по отправленной ссылке, ученик зайдет в свой аккаунт и сразу сможет приступить к заданиям. После выполнения, если будет включена автоматическая обратная связь, ученик сможет сразу увидеть свои ошибки. В обратном случае учитель проверяет ответы в вкладке Answers и дает обратную связь отдельно каждому ученику.
Создавайте красивые рабочие листы с интерактивными заданиями, находите вдохновение в работах коллег и работайте в удовольствие!






 Диляра Биктагирова
Диляра Биктагирова 
 Анна Тетерина
Анна Тетерина 

 Анастасия Юферева
Анастасия Юферева 
 Skyteach
Skyteach 