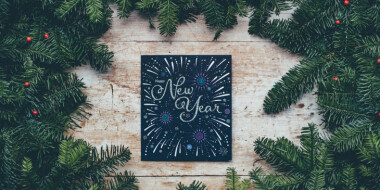Imagine that you have a test for your students like the following one:
1. Someone asks you to lend them. Do you …
A. refuse?
B. lend them?
C. lend them so that they remember to pay you back?
2. After one week, they haven’t returned you. Do you …
A. ask by chance in conversation?
B. demand your money back?
C. forget it?
Would you like to make it as an interactive test for your online students that is fun and engaging on any device? Do you want to see results in a few seconds? What tools are you going to use? In this article, we will share some great quiz and test makers.
Google Forms
Being an online teacher, I am a big fan of Google services, Google Docs, Google Slides, Google Sheets etc. So it’s not a surprise that I do love using Google Forms for creating worksheets, tests and quizzes for my students (both offline and online). You can create self-grading tests, test with open answers, add links, pictures and videos.
The advantages of Google Forms
- It is simple and user-friendly.
- It’s as easy as dragging and dropping the required fields.
- The data collected via forms are stored in a spreadsheet automatically. This provides the ability to see the results easily.
- Google Forms has a number of templates available by default in the gallery. They have theme-based templates segregated into Personal, Work, Education, etc. Each section has multiple templates. All you need to do is to choose the respective template and go-ahead customizing it as per your requirement.
How to create quizzes and tests using Google Forms?
Here is a simple way to create an online quiz or a test using only Google Forms app.
Step 1
Go to your Google Drive and create a New Form. Fill in the title and description.
If you need to create a quiz: Inside your form settings, you’ll find a Quizzes tab. Select Make this a quiz, and then choose whether to show the results immediately after the form is submitted or later once you review the answers. If you choose the latter, your form will need to require respondents to sign in with their Google account.
You can then choose to show missed and correct answers, as well as a value for each option if you’d like. With that enabled, you’ll see a new Answer Key button on the bottom left of each question. Click it, then select the correct answer for the question. You can optionally add answer feedback both for correct and incorrect answers, with a link for respondents to view more info if you’d like. Also make any necessary changes in presentation settings and general settings (I usually turn off Respondents can: Edit after submit so that students don’t change their responses).

Step 2
Click a form field to edit it and add a question. Use the dropdown box next to the field to choose the field type, such as multiple choice, checkboxes, short answer, and so on. Google Forms includes 12 field types: 9 question types, along with text, photo, and video fields. Just click the + icon in the right sidebar to add a new question, or click the text, photo, or video icons to add media to your form.
Each field includes a copy button to duplicate the field, for a simple way to add similar questions to your form. There’s also a delete button, options to make the field required, and a menu with extra options on the right side. You can switch question types at any time, though do note that your field settings and questions will reset if you switch from multiple choice, checkbox, or menu to any of the other question types. And, to quickly fill in questions in fields, just press enter to start adding another one.
If you wish you can set the deadline using the Date field and time limits using Time.
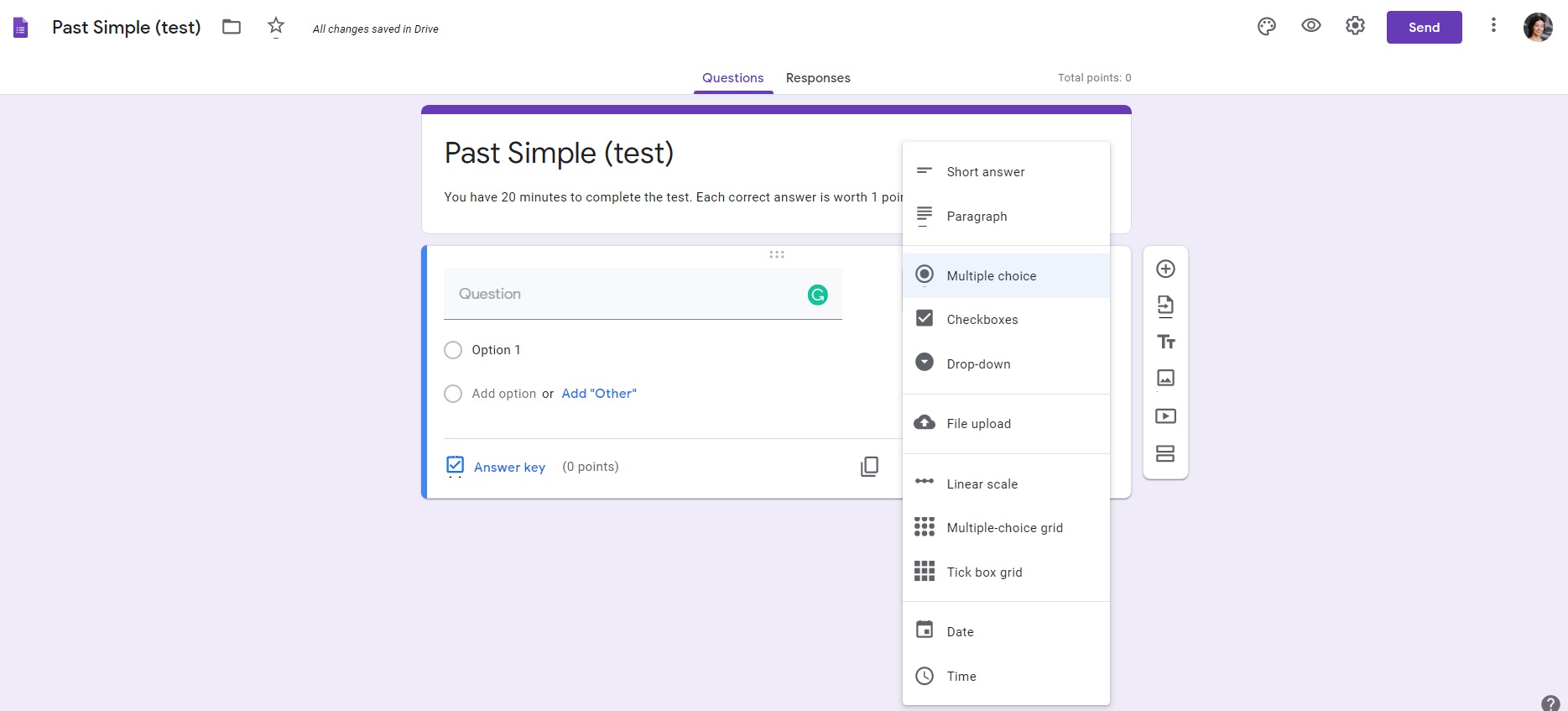
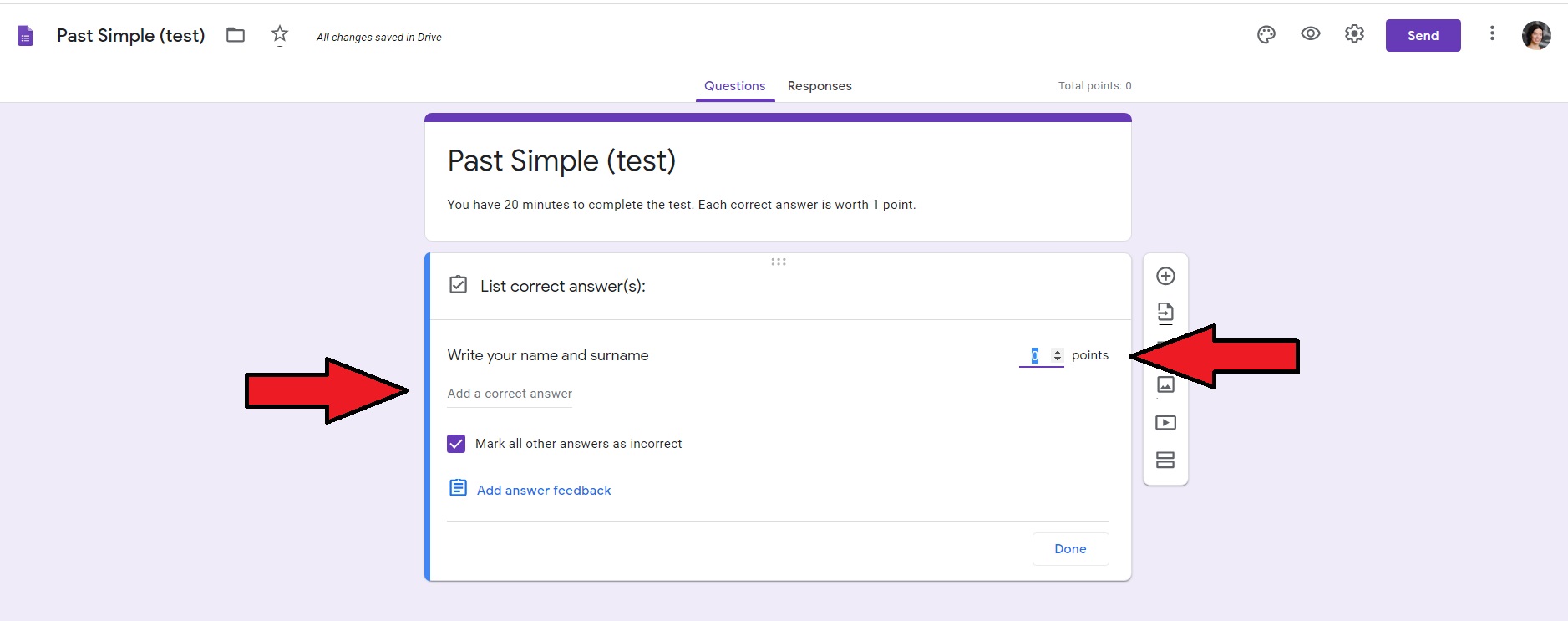
Then set the answer keys and point value. Automatic feedback for correct and incorrect answers can also be added.
Step 3
Start adding other questions to your quiz by clicking on Add Item button.

Step 4
Long tests can quickly get overwhelming with dozens of questions on one page. That’s where sections come in handy: they let you break your form up into chunks to answer one set of questions at a time. Just click the last button on the right toolbar to add a section below the current question. Each section includes its own title and description, along with an arrow button at the top to show or hide questions and keep your form editor tidy.
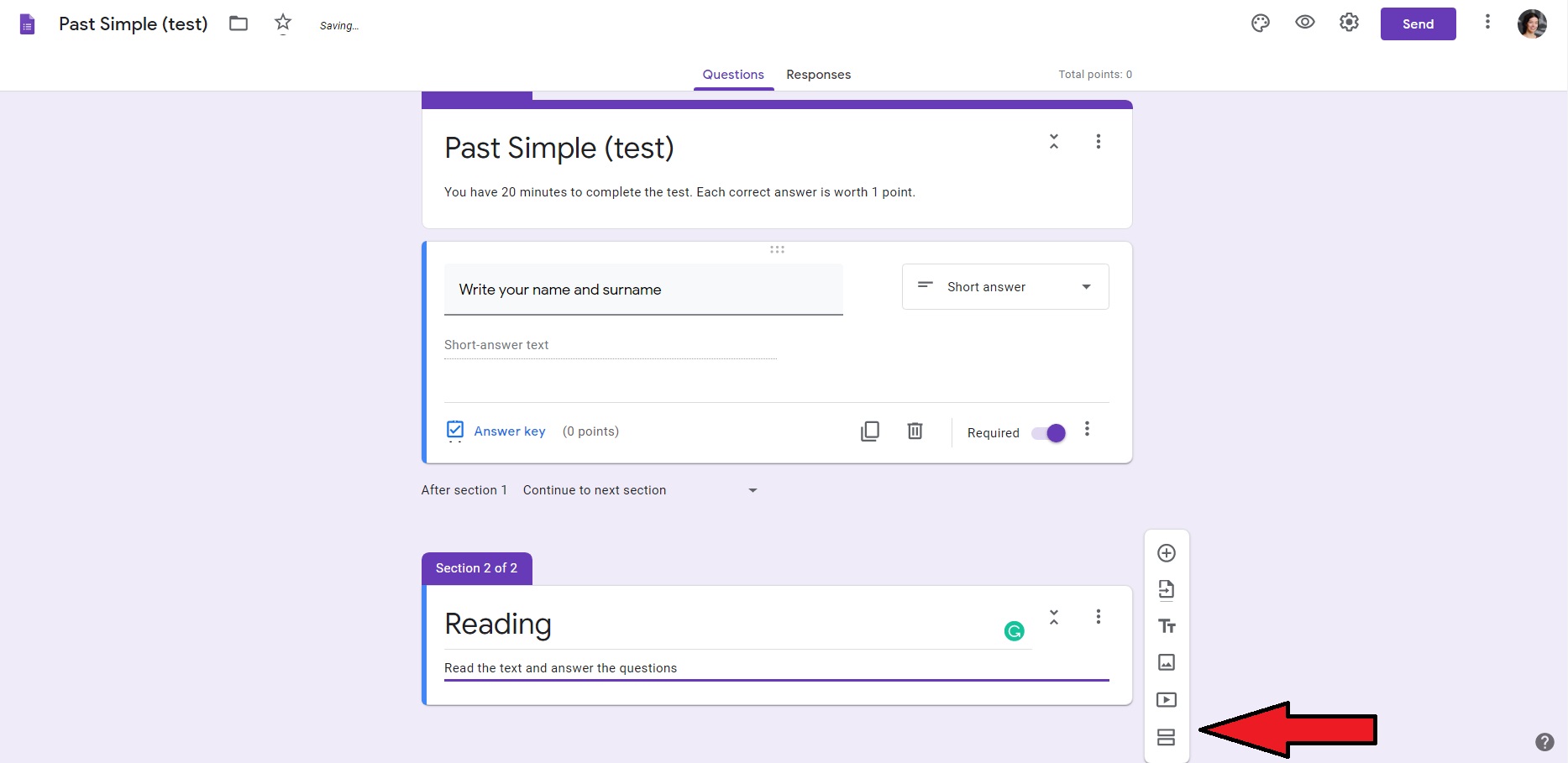
You can drag-and-drop questions between sections, but you can’t rearrange full sections. You could, instead, move the questions out and then delete that section. Or, if you want to reuse a section, just click the section’s menu and select Duplicate section for another copy of those questions.
Step 5
You can store form responses in a spreadsheet. Once you’ve created the form, you don’t need to do anything extra to store respondents’ answers in Google Forms. By default, it’ll save each answer in the Responses tab, showing summary graphs and lists of answers. An individual response view shows the live form along with the results from each respondent.
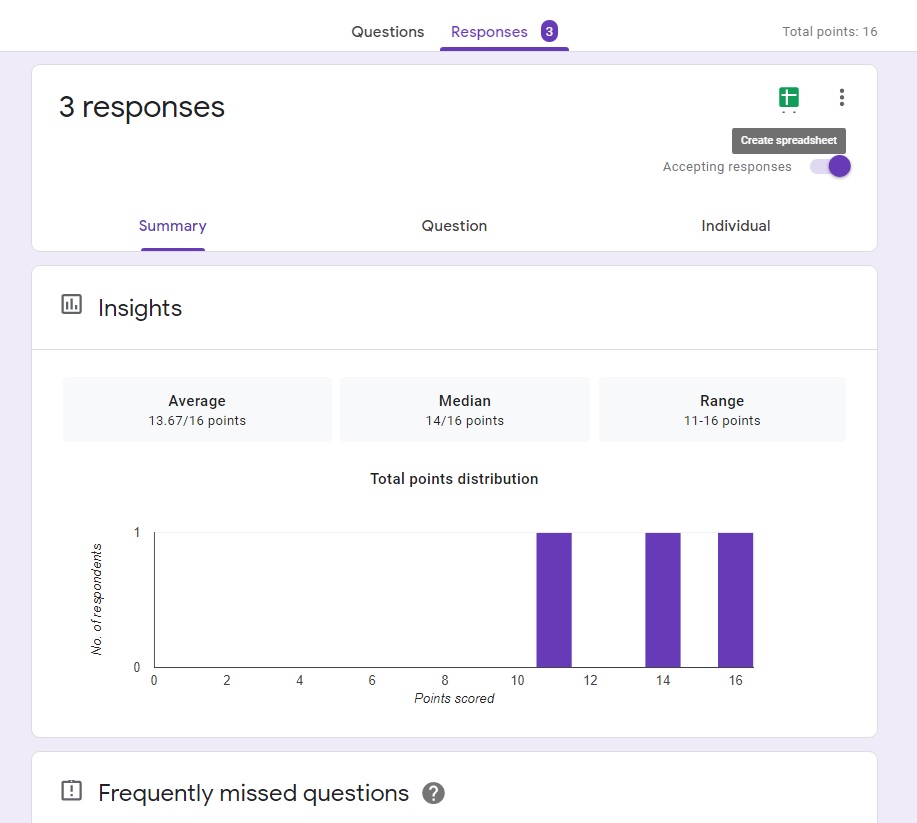
That’s great for quick form results, but for more tools to analyze answers, you can link your form to a Google Sheets spreadsheet. Just click the green Sheets icon in the Responses tab or click Select Response Destination in the menu, then create a new spreadsheet or select an existing one to store the answers. You can store results from multiple forms in one spreadsheet; each form’s responses will be saved to a separate sheet. You cannot, however, save multiple forms’ responses to a single sheet.
Step 6
Share your form with your students. Click the button Send in the upper right hand corner of the screen and share the form via email, link or Embed HTML. You can also collaborate on forms with colleagues. Just select Add Collaborators, then enter individual collaborators’ email addresses.
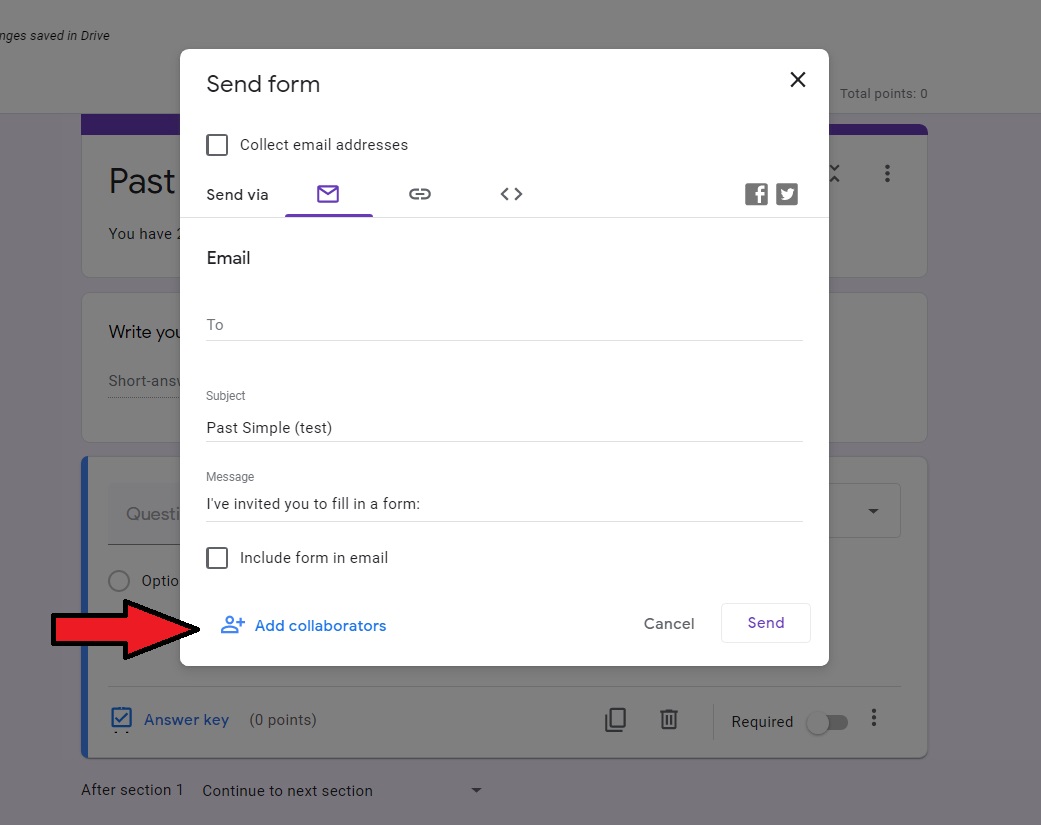
Typeform
Typeform is another great tool to create tests and quizzes. I personally quite often use it for surveys and personality quizzes.
The advantages
- Form building using Typeform is extremely easy.
- It has many creative, interactive and theme-based templates.
- The design is more appealing than Google Forms and there are more features.
How to create quizzes and tests using Typeform?
Step 1
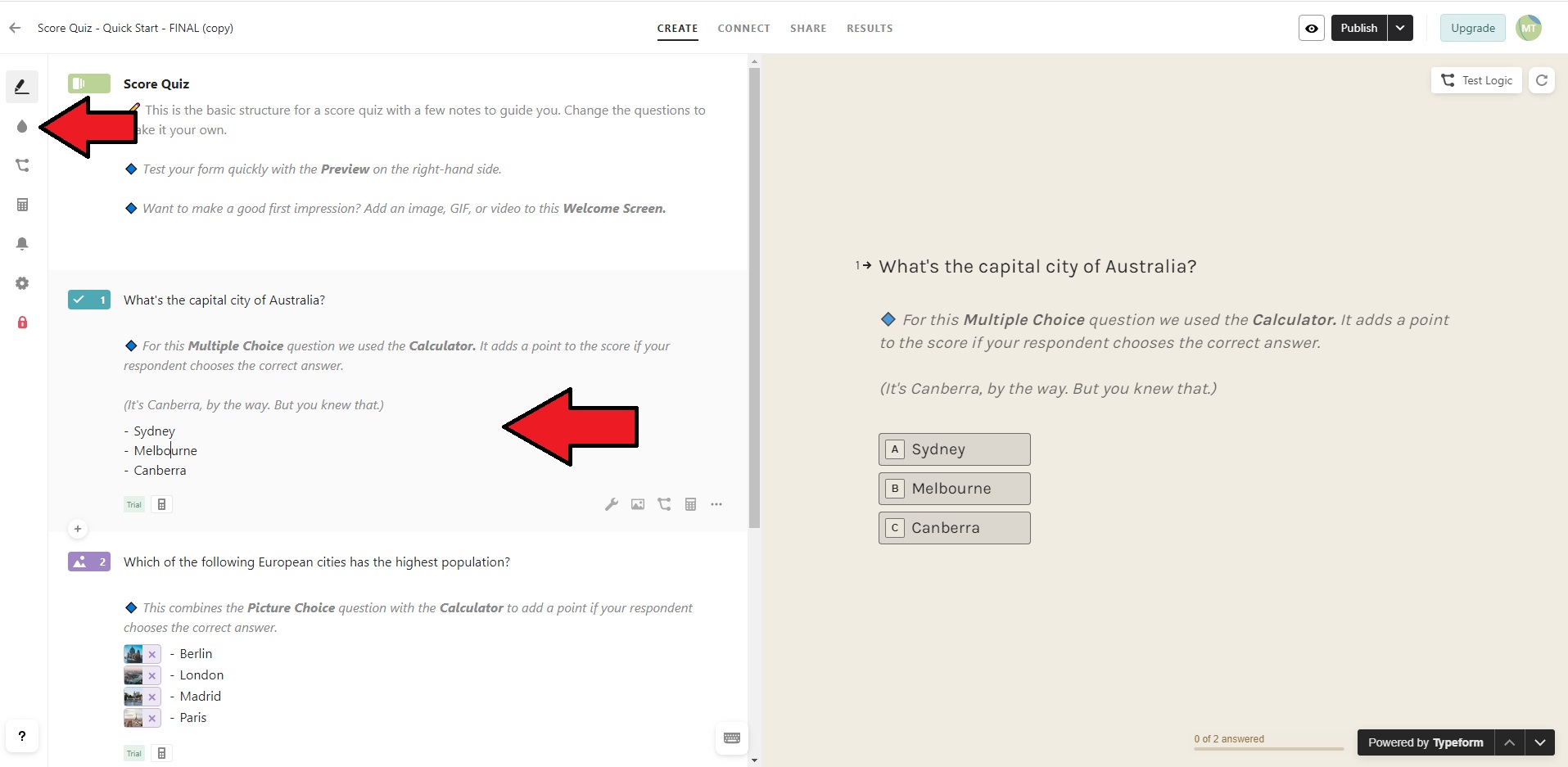
Sign in and then log in to your account, choose a template or start a new typeform from scratch. The templates are really great, so I recommend starting your first try with them. If you use a template you just need to change the questions and answers in the template using the panel on the left. What I like about Typeform is that you change the content using the left half of the program (create panel) and can see how the test will look like on the right
Step 2
To add questions click on the Add new question icon to open the menu.
The question types are the following:
- Multiple Choice.
- Phone Number
- Short Text (you can choose a character limit from 0-999 characters)
- Long Text (you can also choose a character)
- Statement (can be used to include the text and if no response is needed from students)
- Picture Choice
- Yes/No (used for closed questions)
- Opinion Scale (allows students to give a rating from one to ten)
- Rating (gives students a visual way to rate something)
- Date (only accepts dates as an answer)
- Number (only accepts numbers as an answer)
- Dropdown (students can choose from many options)
- Legal (allows you to add a legal note/disclaimer to your typeform)
- File Upload
- Payment
- Website·
You can also add a welcome screen, a thank you screen and a question group.
Every question type has a settings menu. Here you can set if your question is required to be answered, you can add a description, recall information, an image or video, max characters, references and more.
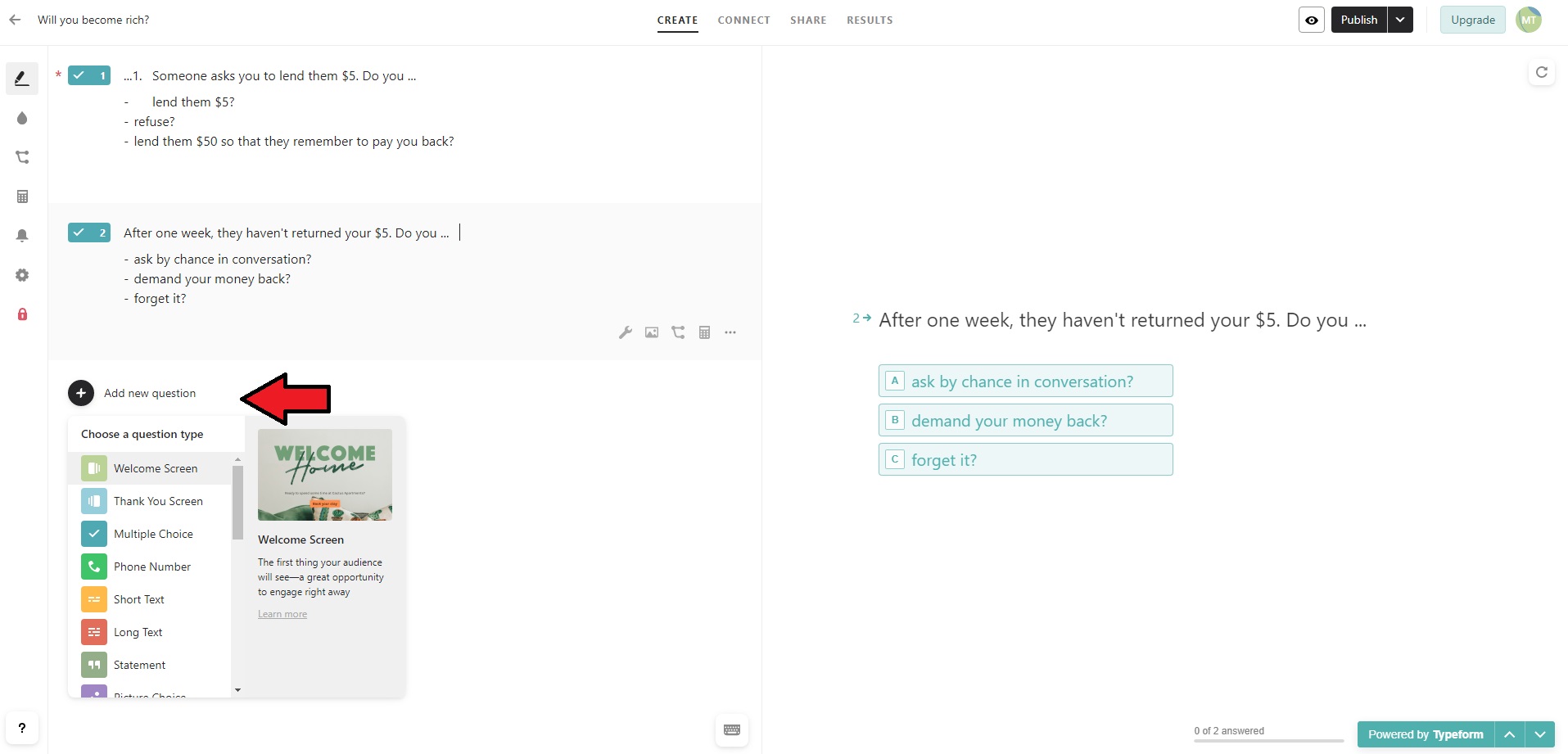
Step 3
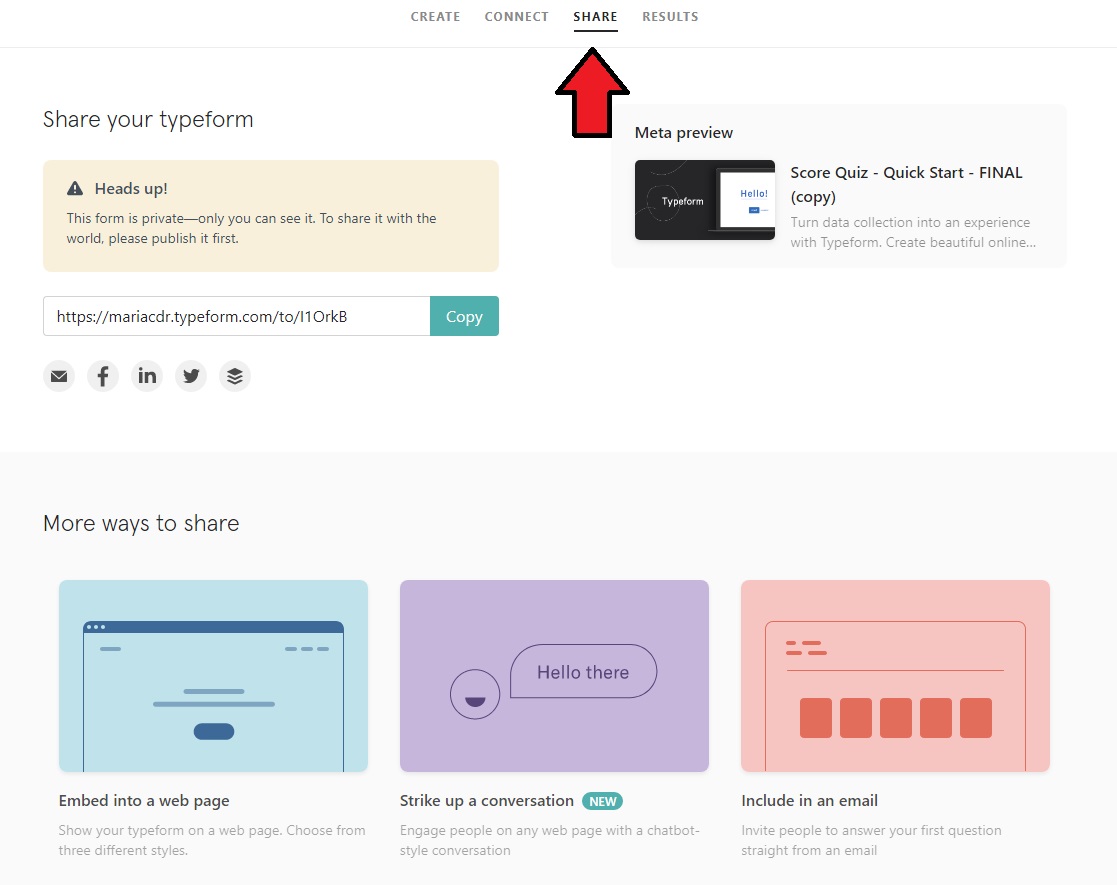
Once you’ve created a quiz or a test, publish it and share with your students, just copy your quiz URL and include it in an email or embed into a web page.
Step 4

To see students’ answers click on the Results panel. The Insights section gives you a big picture overview of your typeform’s performance, and a question by question analysis of drop-off. The Response summary shows you how each of your questions were answered by your audience.
If you want to see what your audience thinks overall, this is the place to come. You can also make a shareable report of your responses. The Responses section allows you to view individual responses to your typeform. You can order your data by clicking on the Submission time button to sort by the time the response was submitted. You can filter the results for a selected date range by clicking on the All time drop-down menu and selecting a start and end date. You can search for any text or value in all your responses by typing into the search box.
What tools do you use to create online tests and quizzes?






 Вероника Аветисян
Вероника Аветисян 
 Маргарита Аветисян
Маргарита Аветисян