PowerPoint для создания наглядных материалов: инструкция и комплект слайдов с упражнениями

Во многих учебных пособиях есть множество дополнительных наглядных материалов в виде игр, схем и карточек. Но такие материалы легко сделать и самому, используя для этого программу PowerPoint.
В статье делимся инструкцией, разбираем примеры и предлагаем комплекты слайдов с заданиями.
Шаг 1. Подбираем изображения, используя специальные сервисы
Если мы планируем создавать карточки или игры, то нам, конечно, понадобятся фотобанки. Для этого есть несколько интернет-ресурсов с бесплатным доступом. Скачивая оттуда картинки, вы можете быть уверены, что не нарушаете авторские права.
Вот несколько ресурсов, откуда можно взять картинки:
- Freepik и его версия на русском
- Classroomclipart
- Pngtree (после регистрации позволяет бесплатно скачивать по два изображения в день)
- Clipart Library
• Используйте клипарты
Базы картинок часто имеют в названии слово «клипарт» (clip art). В клипартах изображения объединены по темам, в них вы легко и быстро найдете нужную картинку.
• Используйте векторные изображения вместо растровых
Векторное изображение легко масштабируются, при этом его качество не теряется. Фон у такой картинки прозрачный (она в разрешении .png), поэтому ее легко размещать поверх других фото. Единственный минус вектора — большой объем. Растровые изображения весят меньше, но при увеличении теряют четкость, поэтому их удобно использовать только для изготовления небольших карточек.
Шаг 2. Создаем карточки для введения слов по теме «Животные»
Итак, давайте попробуем создать карточки для введения слов по теме Животные (Ферма).
1. В качестве фона можно использовать изображение с Freepik:

В PowerPoint есть встроенные варианты фонов, которые можно выбрать на вкладке «Дизайн».
2. Добавим на наш фон животных (векторное изображение):

3. Создадим анимацию, чтобы животные появлялись один за другим. Для этого:
- Загрузим изображение, желательно с разрешением .png. В видео показываем, как это можно сделать:
- С помощью функции Удалить фон убираем лишнее.
- Выделяем изображение и выбираем вид анимации на появление изображения («Вход», значки зеленого цвета). Для этого шага мы записали видеоинструкцию:
По клику мышки картинки будут появляться в установленном вами порядке. Его всегда можно изменить на вкладке Анимация/Область анимации.
После этого можно создать игру What’s missing.
Шаг 3. Готовим игру What’s missing
Чтобы создать материалы для игры What’s missing, заставить персонажей исчезать, сначала копируем нужное изображение. Далее через вкладку Анимация/Добавить анимацию добавляем анимацию на исчезновение картинки («Выход», значки красного цвета). После этого вставляем поверх скопированное изображение, чтобы после исчезновения картинка появилась снова.
Более наглядно показываем в видео:
Готовая презентация выглядит так:
Шаг 4. Готовим дополнительные игры
Аналогично используя различные изображения и функцию Удаление фона (это по необходимости), можно создать:
- поле для игры в Крестики-нолики или Бинго;
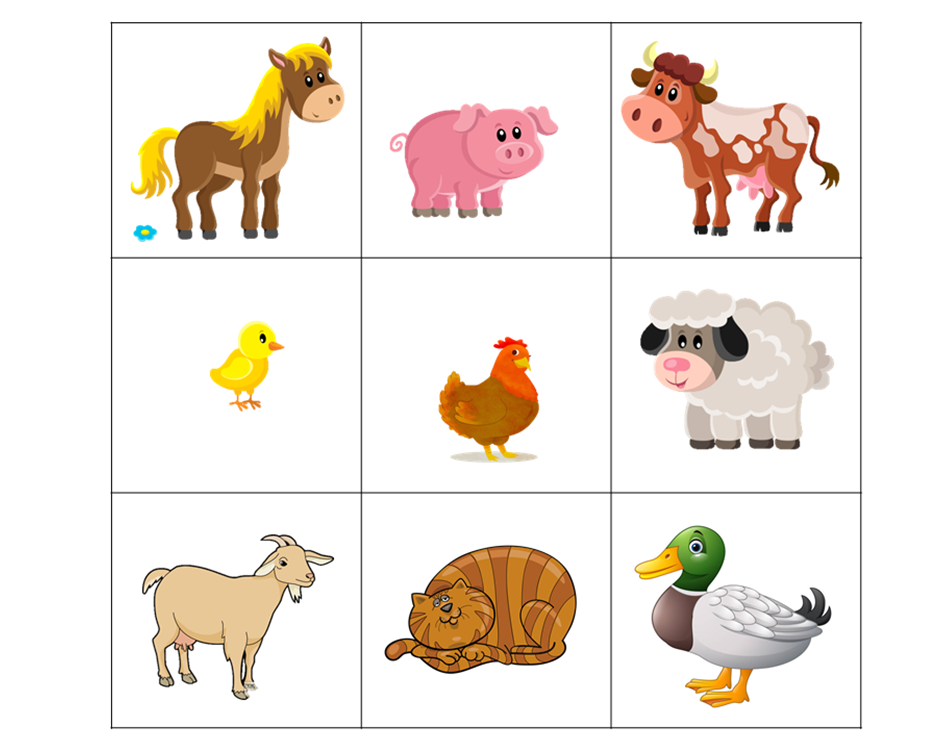
- настольную игру, по которой нужно «ходить», используя фишки и кубик.

Рисуйте и творите с PowerPoint. Интересных и ярких вам уроков!
Также предлагаем обратить внимание на статьи:









 Диляра Биктагирова
Диляра Биктагирова 
 Анна Тетерина
Анна Тетерина 
 Маргарита Аветисян
Маргарита Аветисян 
 Анастасия Юферева
Анастасия Юферева 
 Skyteach
Skyteach 
Спасибо! Полезно! Уже кое-что даже сделала. В конце учебного года полезно провести ревизию своих материалов и применить к ним что-то новенькое или забытое.
отличная статья, большое спасибо, что поделились <3