Преподавание английского детям — всегда челлендж. Что может преобразить уроки, сделать их более красочными и продуктивными? Для этого в образовательной сфере используются различные инструменты в виде самых разных платформ и сервисов. Один из них — PowToon.
Составили обзор сайта, а также поэтапно показали, как можно создать образовательный мультфильм, используя его инструменты.
PowToon и его возможности
PowToon — это онлайн платформа, которая позволяет создавать анимационные презентации и анимированные образовательные видеоролики. Ее название — это комбинация названия программы PowerPoint и слова Cartoon, что говорит нам и о функциях ресурса.
Сервис бесплатный с дополнительными платными функциями. Зарегистрироваться можно через Google или другие социальные аккаунты. Есть расширение для браузера Chrome. Срок действия бесплатной версии бесконечен. После регистрации дается 4 дня бесплатной пробной версии Premium, которая позволяет ознакомиться со всеми функциями. При истечении срока при желании продолжить работу в сервисе со всеми его инструментами, нужно выбрать один из удобных тарифов.
На сайте есть готовые шаблоны с функцией редактирования в рубрике Templates. Они разделены по категориям. Программа дает возможность загрузить изображения и видео. Также есть возможность добавить аудиоматериал или записать свой голос на платформе.
В библиотеке инструментов сервиса доступны персонажи, аксессуары, фон, тематические сцены и шаблоны. Также есть разные шрифты для введения текста. PowToon “оживляет” урок при помощи анимированных персонажей. Выберите для них одежду, лицо и прическу, продумайте учебную цель и напишите захватывающий сценарий. Несколько простых действий на платформе и обучающий мультфильм готов!
В разделе Import есть возможность импортировать файл в формате PPTX. То есть, если у вас есть готовая PowerPoint презентация, импортируйте ее в PowToon и используйте в качестве основы для видео. Перед началом процесса импорта, убедитесь, что презентация имеет формат PPTX. Прежде чем ее импортировать, сохраните презентацию в этом формате.
Чтобы начать создавать новое видео, перейдите в раздел Create и выберите нужный вам вариант. Capture предназначен для записи экрана и камеры, через которое можно записать свою презентацию и донести свое сообщение быстро и легко. Horizontal подойдет для создания презентаций и видеоматериалов, Square — для постов в Фейсбуке и Инстаграме, а Vertical — для мобильных телефонов и историй в социальных сетях.

Готовый материал можно экспортировать на ПК в виде файла MP4 (доступно при покупке Pro+), поделиться ссылкой или в социальных сетях, в том числе и загрузить на YouTube, или скачать в формате PPT. В PowToon ваше видео будет находиться в Toolbox.
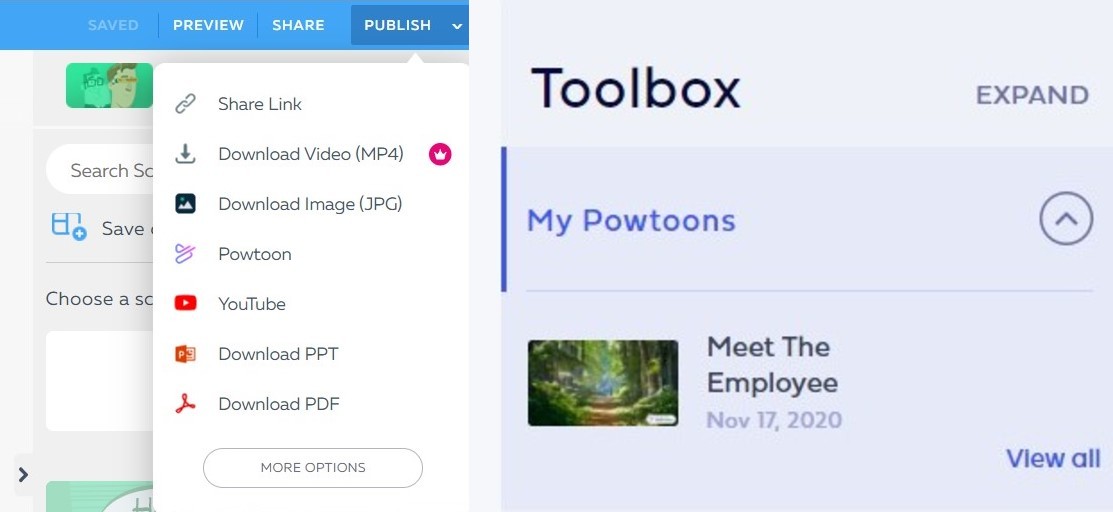
Создание образовательного мультфильма
Анимационные ролики помогают привлечь внимание маленьких учеников яркими цветами и персонажами. Мультфильмы становятся мощным образовательным инструментом для учителей, особенно при объяснении сложных тем. Сегодня создать свой собственный образовательный мультфильм не составит труда, так как для этого есть все нужные инструменты.
Чтобы начать создание мультфильма на PowToon, нажмите на “кнопку” Create, выберите Horizontal, затем Cartoon.
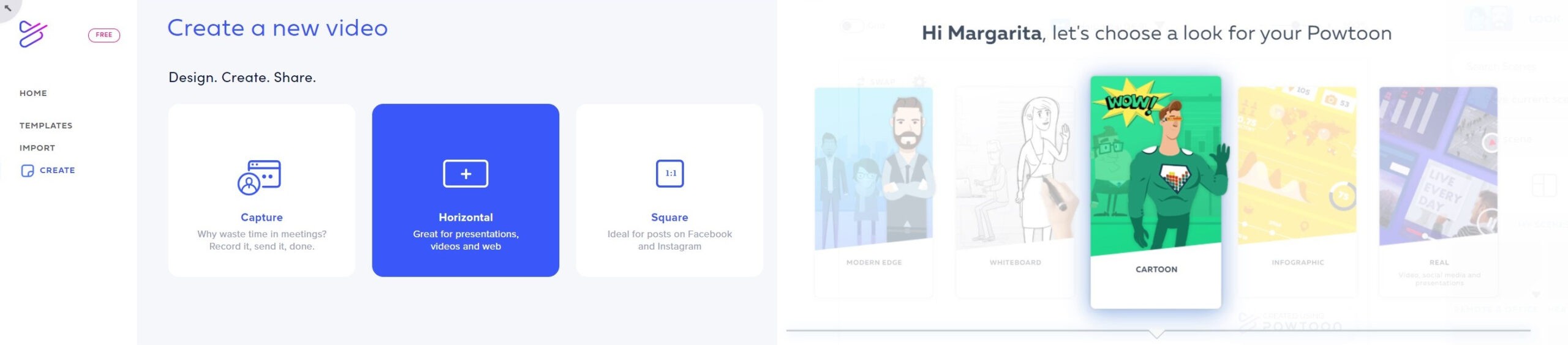
Шаг 1: Перед тем как начать работать в сервисе, напишите на бумаге сценарий или короткий рассказ. Он должен содержать описания персонажей, графики, декораций, диалоги персонажей, текст на экране. Для достижения учебных целей определите, для кого предназначен этот проект и почему он актуален для них.
Структурируйте свою историю как путешествие, тайну или мини-детектив. Ученики любят квесты, поэтому увлекшись сюжетом не заметят, как усвоят новую тему.
Шаг 2: Превратите текст в визуальный сценарий. Для этого нужна раскадровка, что предполагает разделение текста на логические последовательности коротких сцен. Затем нужно подумать о возможных визуальных эффектах, которые могли бы сочетаться с ними.
Шаг 3: Следующий важный шаг — запись или выбор закадрового голоса. Запишите свой голос по сценарию. Это поможет определить общее время видео, затем окончательно подобрать визуальные эффекты к истории. Чтобы начать — нажмите на иконку Sound. Загрузите заранее записанный MP3 файл или запишите его прямо на платформе нажав на Add voiceover → Record. Громкость закадрового голоса или фоновой дорожки можно регулировать после его добавления на слайд.
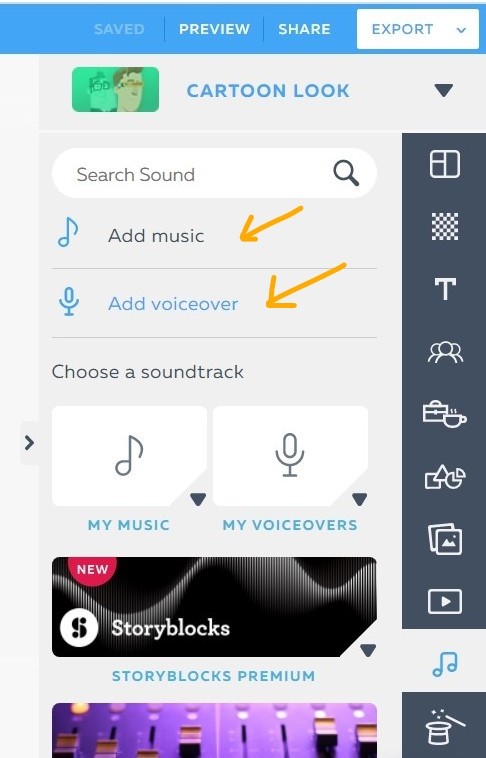
Шаг 4: Следующая цель — создать достаточное количество слайдов. Каждый слайд в PowToon представляет собой сцену, которую нужно сопоставить с правильным звуком и визуальными эффектами. По умолчанию он составляет 10 секунд, которое можно удлинить или сократить, нажав на + или -.
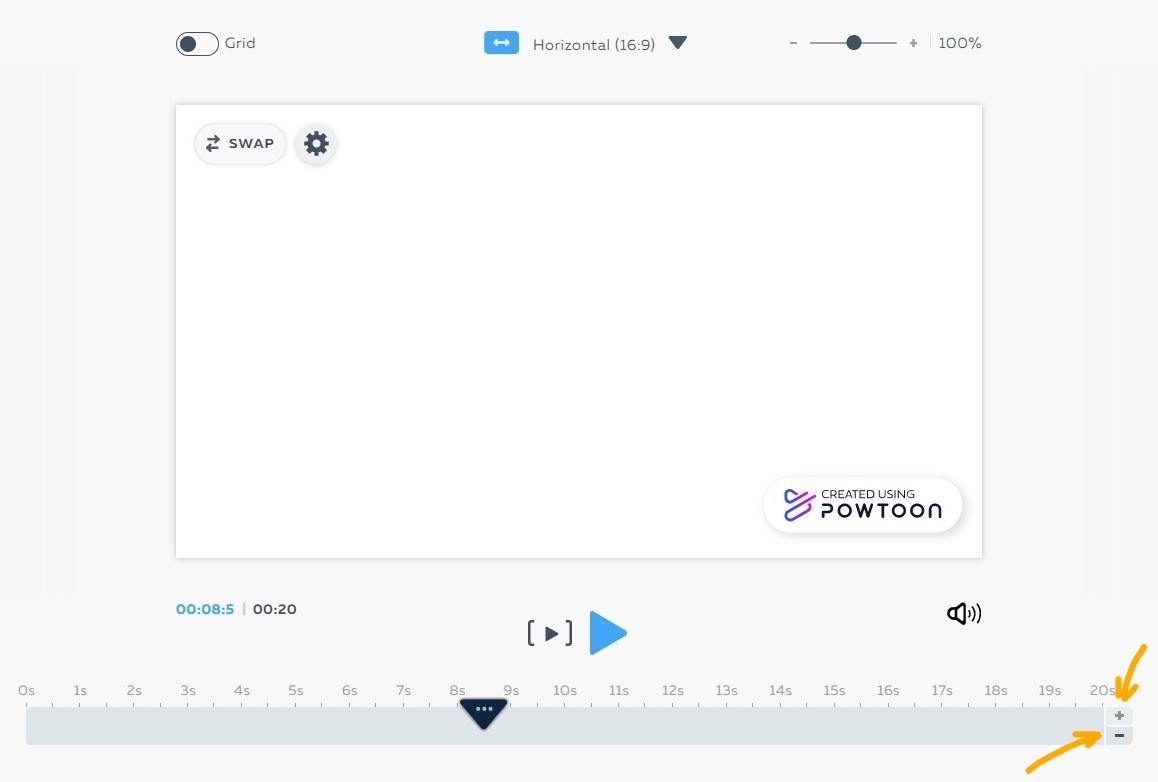
Например, если фоновая дорожка длится 100 секунд, разделите ее на слайды длиной 10 секунд. Их можно потом корректировать в соответствии с фактической длиной сцен. Плавный, но не длительный переход кадров придает мультфильму динамику.
Шаг 5: Начните добавлять слайды, нажимая на + (Blank Slide). Добавьте их по количеству секунд. Например, если длительность мультфильма 100 секунд и каждый слайд составляет 10 секунд, нужно добавить 10 слайдов.
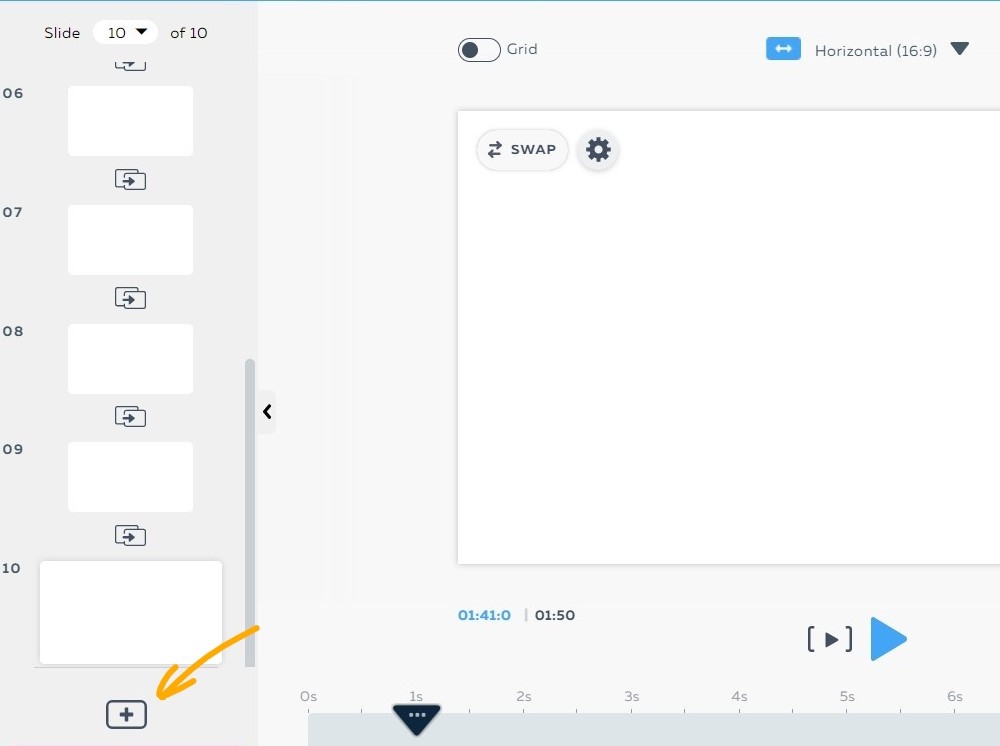
Шаг 6: Создавая визуал, нужно сопоставить его со звуковыми эффектами. Для этого послушайте добавленный фоновый звук от начала до конца внутри PowToon и настройте длину слайдов. Сопоставив длину слайдов с закадровым голосом, можно перейти к добавлению визуальных эффектов.
Шаг 7: На этом этапе добавляются фон, анимация, графика, персонажи и изображения к слайдам. Постарайтесь использовать больше визуала и меньше текста. Эффективный способ использования текста — оживить отдельные слова. Они будут появляться во время озвучивания для большей наглядности вашего сообщения.
Загрузите или выберите подходящие фоны для каждой сцены. Добавьте к ним нужные изображения, которые дополнят общую картину и создадут полноценный кадр.
Выберите нужного персонажа и нажмите на него. Откроются инструменты для редактирования. Можно поменять позу и эмоции, добавить эффекты, сократить или увеличить длительность анимации. Шкала внизу с иконкой персонажа показывает период его показа на слайде. Время можно изменить, передвигая линию рядом со стрелкой.
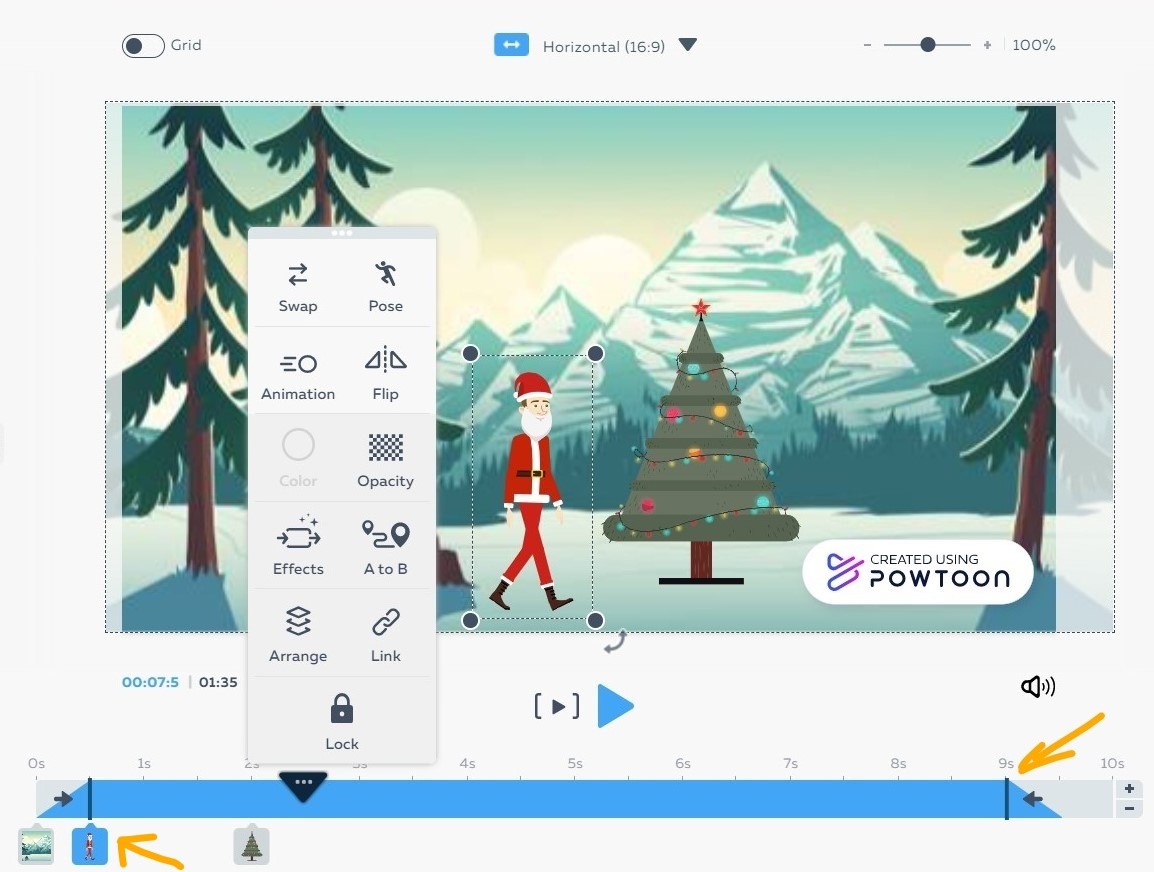
Чтобы изменить позу персонажа, например, для показа эмоций — персонаж сначала грустит, а потом при виде снега радуется, сделайте следующее: наложите друг на друга два одинаковых персонажа. Для каждого выберите период показа, продолжительность анимации, а также позу. Выключите эффекты у обоих “близнецов”. Для этого нажмите на персонажа, выберите Effects → No Effect. При появлении второго изображения, первый исчезает. Таким образом они двигаются и “оживают”. По этому же принципу создайте остальные сцены.
Закончив создание мультфильма, просмотрите его от начала до конца до окончательного сохранения. При необходимости поставьте на паузу и отредактируйте нужную часть.
Покажите своим ученикам, не забыв сказать, что вы сделали этот мультфильм сами и специально для них. Восторгу не будет предела, а ваш авторитет вырастет на глазах.






 Диляра Биктагирова
Диляра Биктагирова 
 Анна Тетерина
Анна Тетерина 

 Анастасия Юферева
Анастасия Юферева 
 Skyteach
Skyteach 