В статье обзор мобильного приложения ZipGrade, которое проверяет большое количество тестов одним сканированием. С помощью сервиса можно создавать тесты на 20, 50 или 100 вопросов, а также переводить контрольные листы в цифровой формат.
Что такое ZipGrade
ZipGrade — ресурс, который помогает создавать тесты и проверять их. Для этого нужно скачать приложение и отсканировать работы учеников. Система автоматически отметит правильные ответы зеленым цветом, неправильные красным. Также она сохраняет работы в приложении, так что вы можете создавать папки для классов и отдельных учеников.
В целом работа с сайтом бесплатная, но есть ограничения. В бесплатной версии можно проверить только 100 работ в месяц, поэтому если вы работаете с учениками тет-а-тет, то покупать подписку не нужно. Однако, скорее всего, вы захотите использовать ZipGrade для работы с большими классами, с ним вам будет гораздо легче отслеживать их прогресс. Для этого необходимо приобрести подписку, она идет сразу на год и стоит 7$.
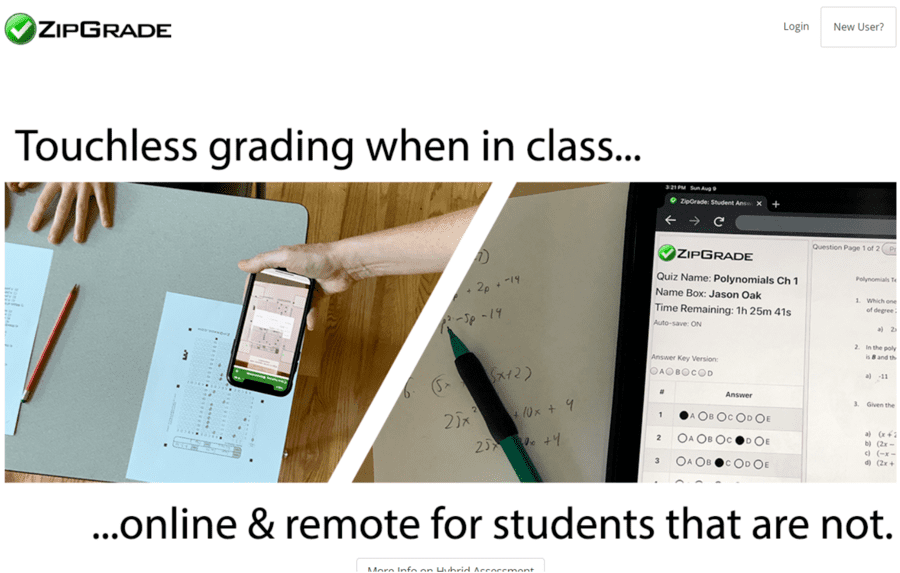
4 шага, чтобы начать работу с приложением
Шаг 1: регистрация
Вы можете зарегистрироваться на сайте, а потом скачать приложение в Google Play или App Store, для этого нужна только почта и пароль.
Ссылки на скачивание ZipGrade:
После регистрации вы попадете в личный кабинет. Ресурс полностью на английском, но он интуитивно простой и понятный. Здесь вы увидите такие вкладки:
- Quizzes — тут сохраняются ваши тесты и общая информация о них: название, количество вопросов, дата создания и какие классы его прошли.
- Classes — здесь можно сгруппировать учеников в классы и увидеть информацию о выполненных заданиях.
- Students — здесь хранятся данные об учениках, которую вы вносите. Можно присвоить каждому ученику ID-номер, так система сможет более точно собирать аналитику по определенному ученику. ID-номер формируется автоматически в момент, когда вы создаете карточку ученика. Для этого нажмите Add new student и откроется окно для ввода данных.
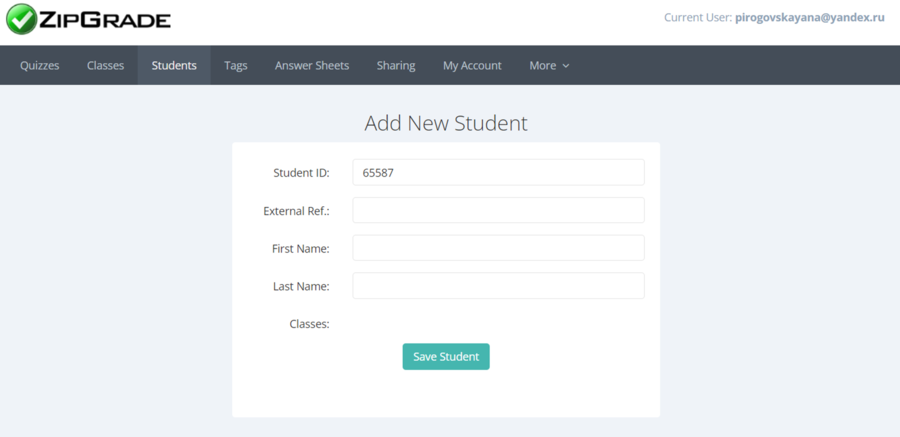
- Tags — набор тегов, которые вы присваиваете каждому тесту. Например, если вы хотите разделить их по уровню или классам, то теги помогут вам быстрее найти, где они находятся в системе.
- Answer Sheets — вкладка для быстрого скачивания и распечатки бланков.
- Sharing — здесь можно поделиться своим тестом с другими учителями или учениками, а также просмотреть «чужие» тесты. Для этого введите код доступа, которым с вами поделились.
- My account — тут можно просмотреть и настроить информацию вашего профиля, а также следить за состоянием подписки.
Шаг 2: создание тестов
После того, как вы создали профиль в версии для ПК, самое время скачать приложение и войти в него с помощью телефона или планшета. Набираем логин и пароль и попадаем в профиль приложения. Вверху справа есть кнопка New. Нажимаем ее и открывается окно редактирования теста. Здесь нужно ввести название теста, количество вопросов, дату создания и необходимые теги. Потом нажимаем Create quiz — Edit keys и попадаем в профиль создания ответов. Всего дается пять вариантов, правильный может быть один или три. Отметьте все правильные ответы и сохраните тест.
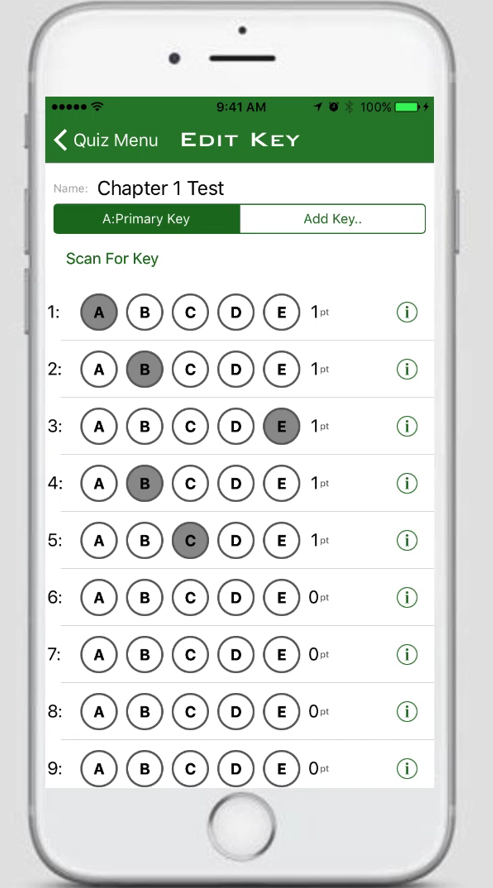
Шаг 3: распечатка бланков
Откройте вкладку Answer sheets и выберите бланк на 20, 50 или 100 вопросов. Также нужно определить формат: PDF или PNG. Если вы нажали на файл, где 20 ответов, то в нем не будет графы для заполнения ID ученика, эта функция есть только у файлов на 50 и 100 вопросов.
Во всех бланках наверху идет графа с именем и дата. Ученик заполнит поля сам или вы можете предварительно распечатать бланки уже с именами, чтобы системе было легче определить данные во время сканирования. Дальше скачиваем необходимый вариант, распечатываем для каждого ученика и раздаем для заполнения.
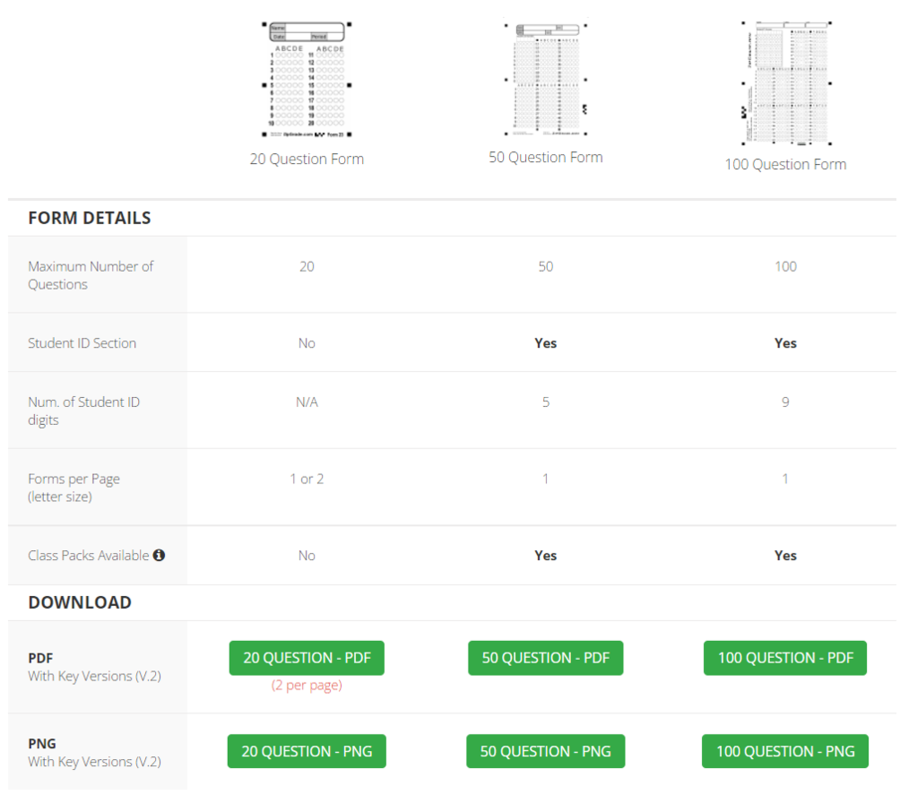
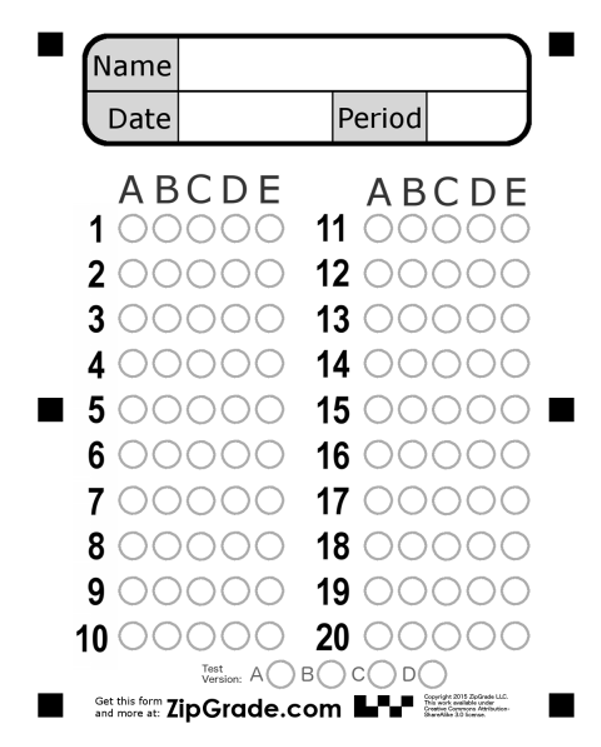
Шаг 4: проверка заданий
После завершения теста необходимо отсканировать все листочки класса. Для этого заходим в тест и нажимаем кнопку Scann Papers. Разрешите доступ к камере и направьте ее на листок. Чтобы правильно отсканировать работу, в четырех углах теста есть маленькие квадраты. Вам необходимо синхронизироваться на фото с ними, система автоматически определит имя ученика и сколько он набрал баллов за тест.
Готово, можно приступать к работе следующего ученика. Продолжайте сканировать каждый тест по порядку. После того, как закончите, нажмите на кнопку Done Scanning.
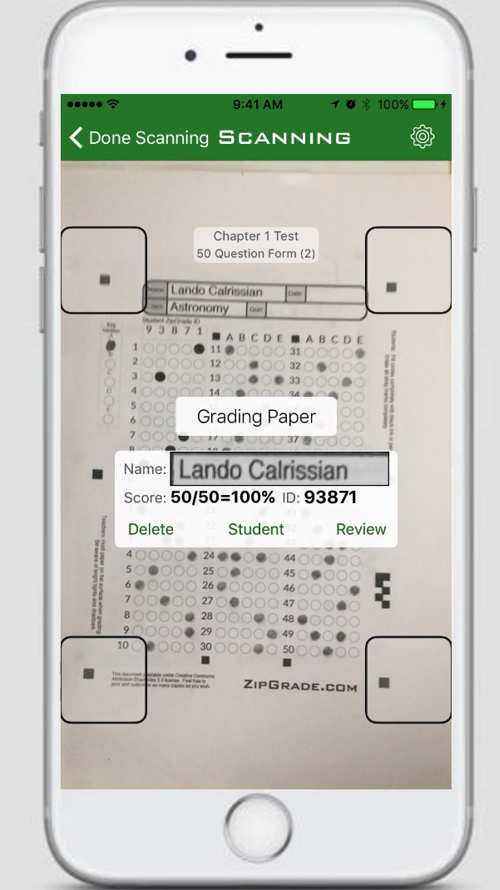
Шаг 5: анализ
Теперь можно посмотреть общую картину выполнения заданий. Это можно сделать в приложении или веб-версии сайта. Заходим в тест и система сама показывает статистику по выполненным работам. Вы можете просмотреть загруженную работу каждого ученика или всего класса.
Мне кажется, это одно из лучших приложений для учителей. Особенно если вы работаете с классами, то оно станет незаменимым помощником для проверки контрольных работ.
Читайте также:










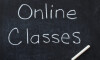



 Skyteach
Skyteach 
 Олеся Щербакова
Олеся Щербакова 
 Анна Михайлова-Левина
Анна Михайлова-Левина
Здравствуйте! А тест я должна подготовить, выбирая варианты ответов. которые выбрала в данном приложении?
Добрый день. спасибо. Как оценивается вопрос который имеет несколько ответов?