Платформа Easel.ly для создания схем и наглядного материала: инструкция и комплект шаблонов

Ищете чем разнообразить урок? Загляните в Easel.ly и создайте, например, яркую word map или схему для объяснения грамматики. Название ресурса оправдывает себя, сделать это действительно очень просто. В статье обзор платформы, инструкция по работе с редактором и комплект шаблонов.
Содержание:
Как выбрать шаблон
Для начала создайте бесплатный аккаунт на сайте Easel.ly, используя электронный адрес.
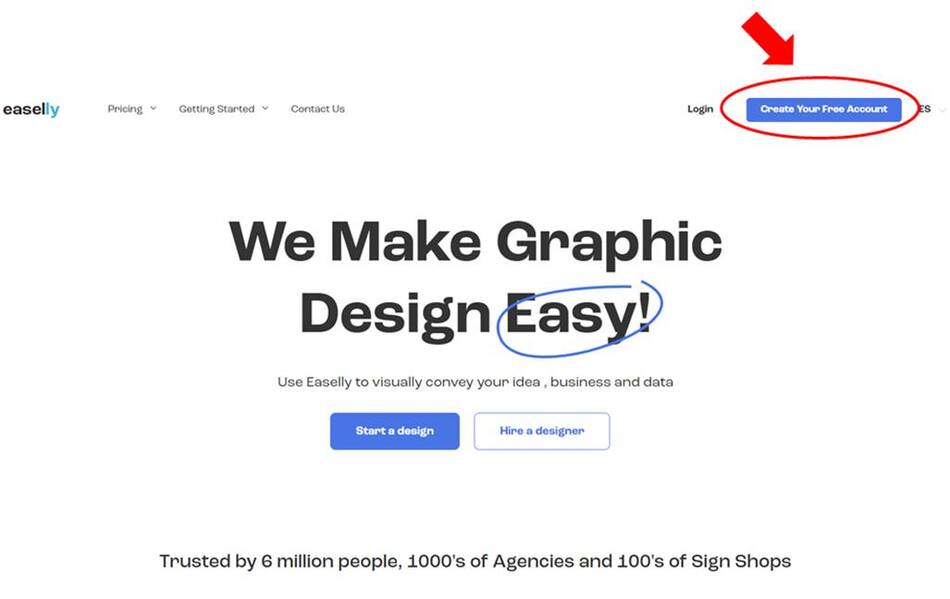
Вы можете использовать готовые шаблоны для создания материалов. Выберите понравившийся дизайн, наведите на него курсор и кликните Edit Graphic.
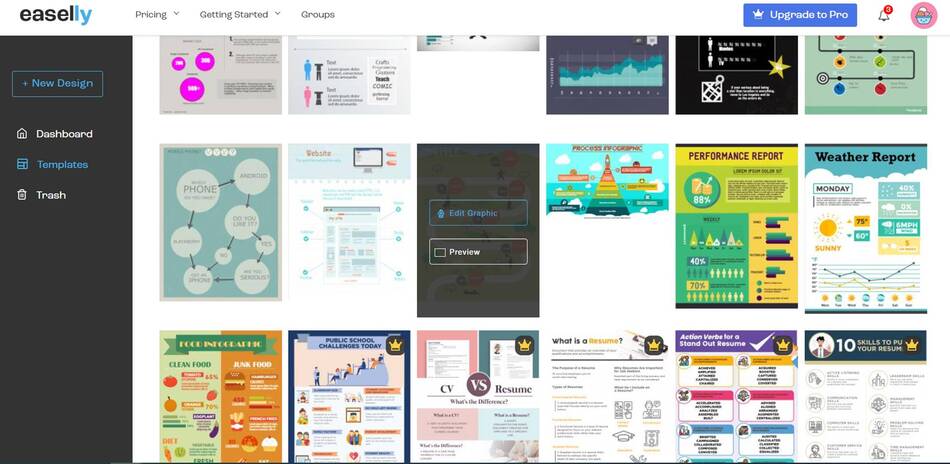
В режиме редактирования появляется возможность выбрать другой шаблон, здесь представлено больше бесплатных заготовок, которые можно использовать. Для этого на панели слева нужно выбрать Templates, после чего в диалоговом окне выбрать Replace. Редактор откроет новый шаблон, при этом прежний будет удален.
Как редактировать шаблон
Выбранный шаблон легко редактировать, так как интерфейс достаточно простой и интуитивно понятный. Левой кнопкой мыши нужно выделить объект, который хочется изменить.
- Можно отредактировать текст, изменив тип шрифта, цвет и выравнивание. Выбрать соответствующий тип редактирования текста можно на верхней панели. Чтобы заменить содержание текста, достаточно выделить его левой кнопкой мыши и воспользоваться кнопками клавиатуры для выделения или удаления.
- Чтобы вставить новое изображение из базы ресурса, необходимо слева на панели выбрать Graphics, а далее — подходящую категорию (People, Shapes, Computer, Airport, etc.). Категории содержат несколько бесплатных изображений. Если в нужной категории нет того, что бы вы хотели вставить, попробуйте другие категории и прежде всего Misc, в которой находятся изображения на любую тематику. Кроме того, при необходимости можно загрузить изображение с компьютера, выбрав Upload в разделе Graphics на панели слева.
- Все изображения можно менять по размеру (нужно растягивать углы), а также перемещать по шаблону. Если необходимо переместить сразу несколько объектов, например, изображение и текст, достаточно выделить их левой кнопкой мыши, удерживая при этом клавишу Shift.
- Если необходимо удалить элементы шаблона, достаточно выделить нужный элемент левой кнопкой мыши, после чего нажать кнопку Delete. Если какой-либо элемент нужно дублировать, выделите его и нажмите Ctrl + C для копирования и Ctrl + V для вставки скопированного изображения или текста.
Более подробно, как работать в редакторе Easel.ly в видео:
- Готовое изображение можно скачать с помощью кнопки Download на верхней панели. Бесплатная версия предлагает загрузить изображение в низком качестве в формате jpg. Несмотря на то, что качество заявлено как низкое, это не мешает использовать такие картинки на уроке и распечатывать их на формате А4. По платной подписке возможны также форматы pdf и некоторые другие.
У меня получилась вот такая игра:

Кроме того, на ресурсе Easel.ly можно делиться готовыми шаблонами. Это значит, что по ссылке любой пользователь или тот, кого вы пригласите, сможет открыть ваше изображение в режиме просмотра и редактирования.
Как создавать собственные изображения
Ресурс предлагает создавать собственные изображения. Для этого нужно перейти в личный кабинет и выбрать New Design. В этом случае можно работать также с фонами Backgrounds, изображениями и фотографиями в разделе Graphics, создавать диаграммы и графики в разделе Charts, использовать фото со своего компьютера.
Делюсь ссылками на шаблоны, которые можно использовать на уроках:
Процесс редактирования на Easel.ly действительно очень простой, а результат всегда радует!
Рекомендуем также обзоры:







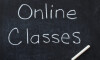

 Диляра Биктагирова
Диляра Биктагирова 
 Анна Тетерина
Анна Тетерина 
 Маргарита Аветисян
Маргарита Аветисян 
 Анастасия Юферева
Анастасия Юферева 
 Skyteach
Skyteach 