In the modern world where all aspects of our lives are undergoing the changes technology is bringing about, teaching has not been an exception. Generations are developing, demands are changing and we need to keep up with those changes if we don’t want to be the ‘conservative’ type of teachers. Hence, a lot of online teaching tools, applications and resources are emerging to make our classes more interactive, fun and effective.
Among those tools, we can find platforms where students can post videos, get feedback (Flipgrid), platforms where we can create quizzes based on video material (TubeQuizard) and prepare pop up quizzes for vocabulary revision, grammar games, sentence structure, opinion poll and more.
When and why to use Kahoot
As it is with all the games and interactive platforms, Kahoot can be used to revise vocabulary, create polls, conduct a fun test to check the students’ knowledge instead of a standardized test, boost students’ competitiveness (all ages love it), spice up the session with something new and energizing.
It works really well either in the beginning of the class or the end. It depends on how manageable is your class, as the game leaves the students on a high note of enthusiasm and with younger learners it might be easy to get them back to the class mode.
Also, the visuals of the game are very bright and set a positive atmosphere, not to mention the music that if not all but most of the students love. 🙂
Today, we will look at how we can do those with the platform Kahoot. In my experience, I have been using it to revise vocabulary. It is always fun, students love it as they compete to be the first.
There are two modes of the platform. One is for the teachers — to create quizzes and manage them kahoot.com. The other one is for the students — to join in and play the game kahoot.it. The one for the students is also available as an app in the App Store or Google Play.
What you need to play the game:
- a projector to show the questions on
- laptops/smartphones for the students
How to create the game
Step 1. Go to kahoot.com You will see the page below.
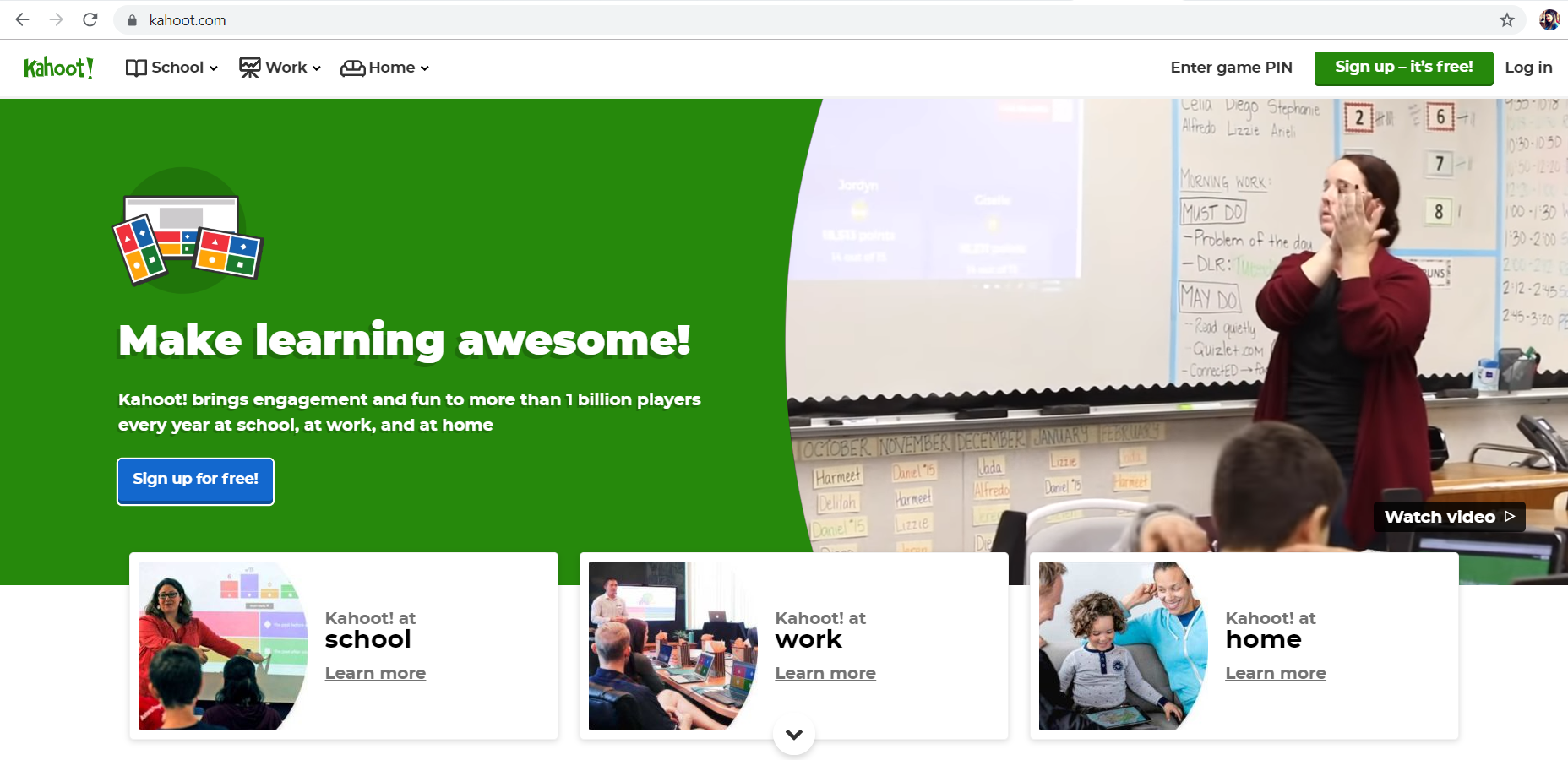

You will need to Sign up as a teacher, use one of your existing accounts (Google, Microsoft), or choose another email address. However, the last option is billable and I will recommend to register using already existing email accounts.
Step 2. Once you are in, you will see the following page.
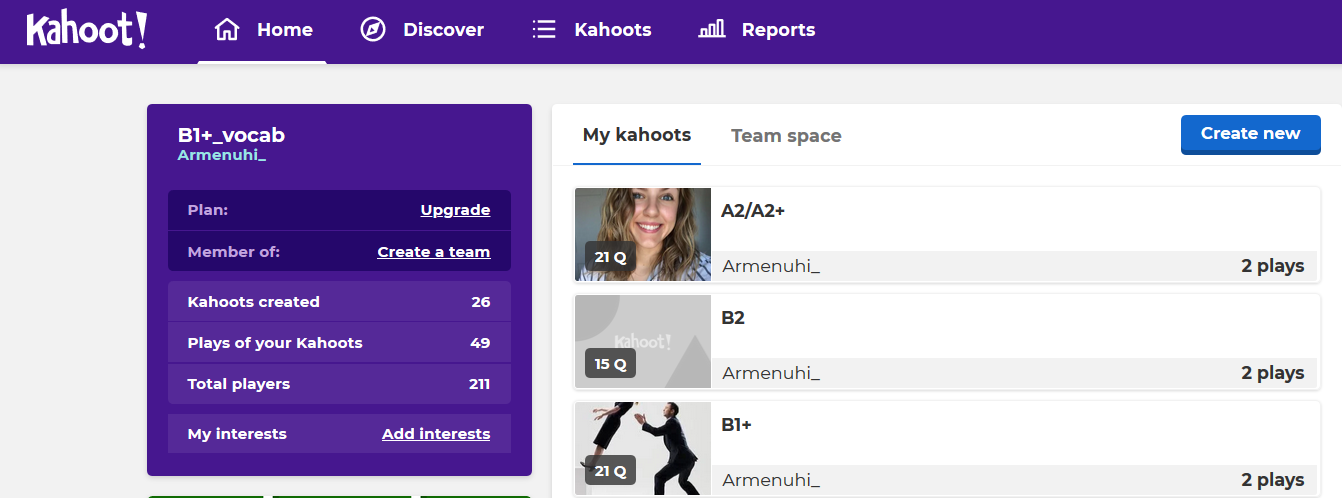
In the left bar, you will see the already created quizzes (if it’s not your first time). Otherwise, you should click the Create New button and get started.
Step 3. The platform will offer you different templates some of which are billable. Feel free to explore and choose the ones you like more. Personally, I go with the first option — New kahoot.
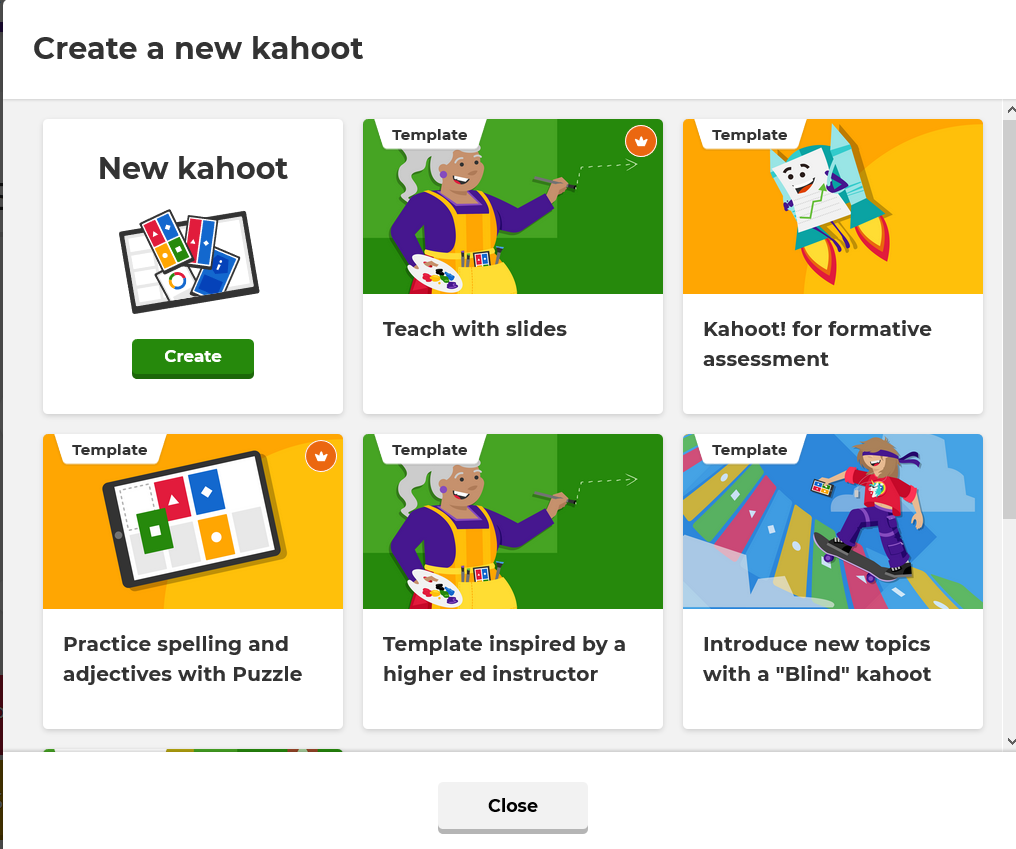
Step 4. The platform will suggest you sample slides, but you can always delete them and create your own by Adding question.
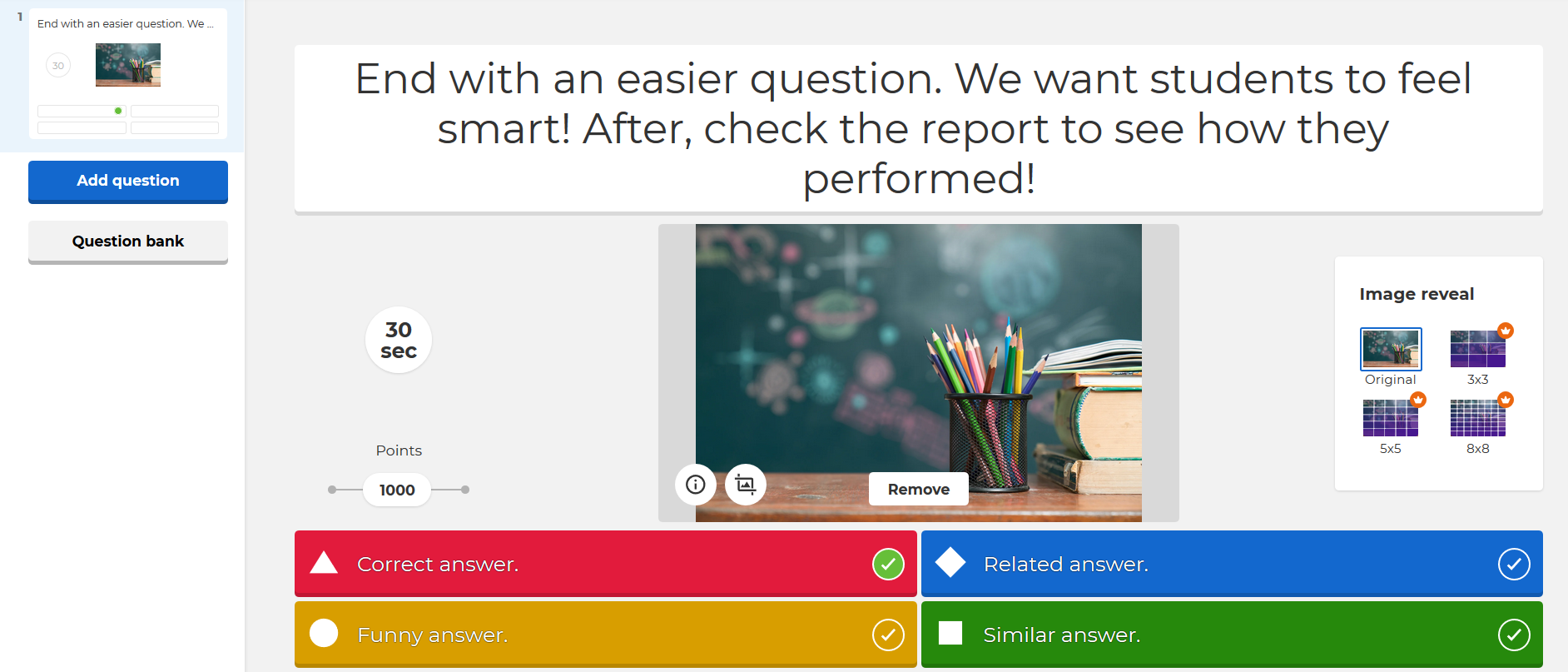
Once you add a question, the platform will offer you several options. Some of them are billable, so choose the ones that suit the type of your question. I normally like to include several types of questions in the quiz not to bore the students.
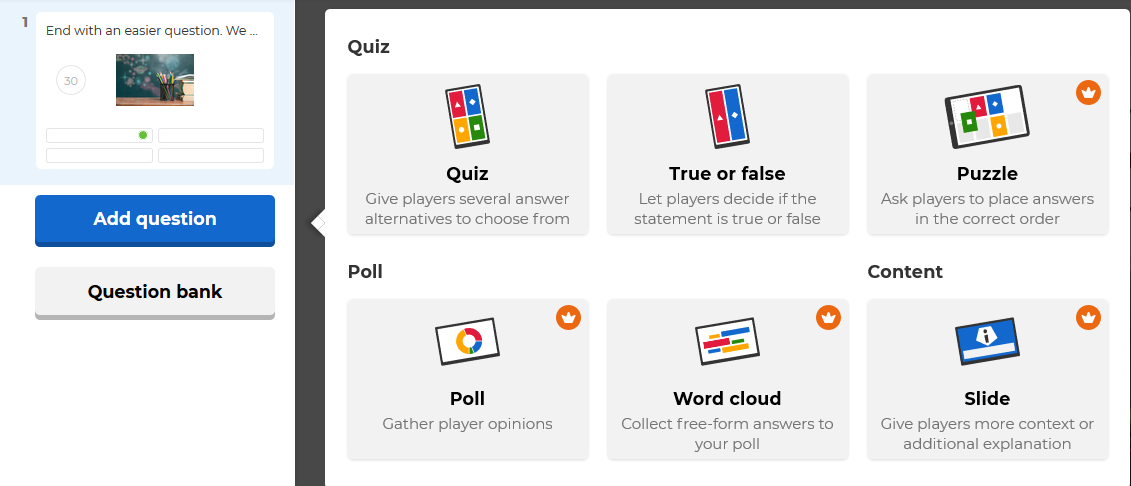
Step 5. This one is the Quiz. Here you can formulate the question/statement, whatever you have in mind, you can add a picture or a YouTube link and give 4 options for the students to choose from. You can change the time allocated for the question depending on how easy/difficult the question is. You can change the points given for the question as well.

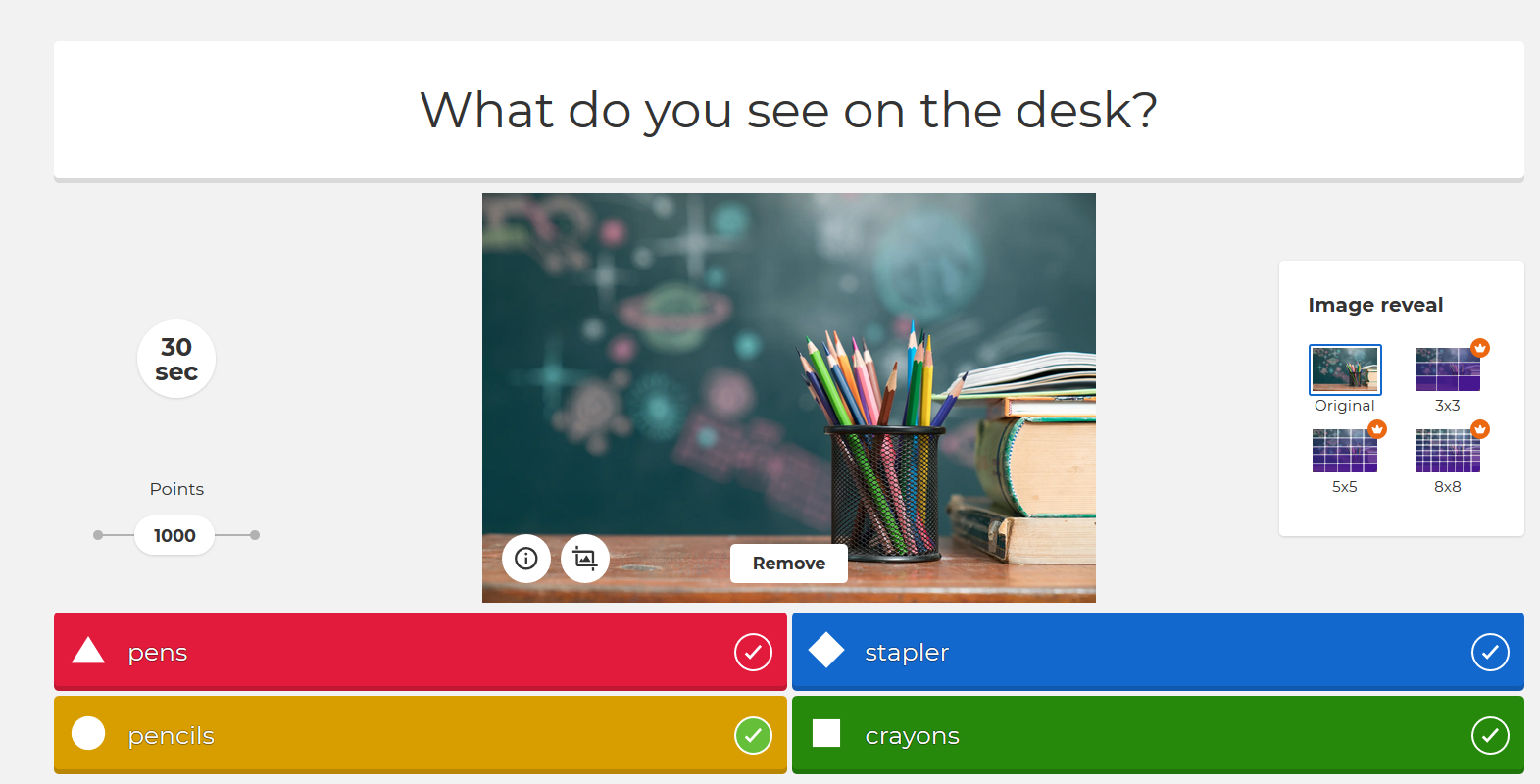
Step 6. This is a sample question created by the teacher. You need to tick the correct answer for the system to calculate the points (in this question it is the yellow one). There can be more than one correct answer though. I use it when revising synonyms for instance.
You can then proceed to add as many questions as you like. I normally have not more than 20, so that it doesn’t get boring. Once you finish creating the questions, hit Done and your quiz is ready.
Step 7. When your quiz is ready, you can choose what to do with it. You still can go back and edit it, click on the questions to check the correct answers and much more.
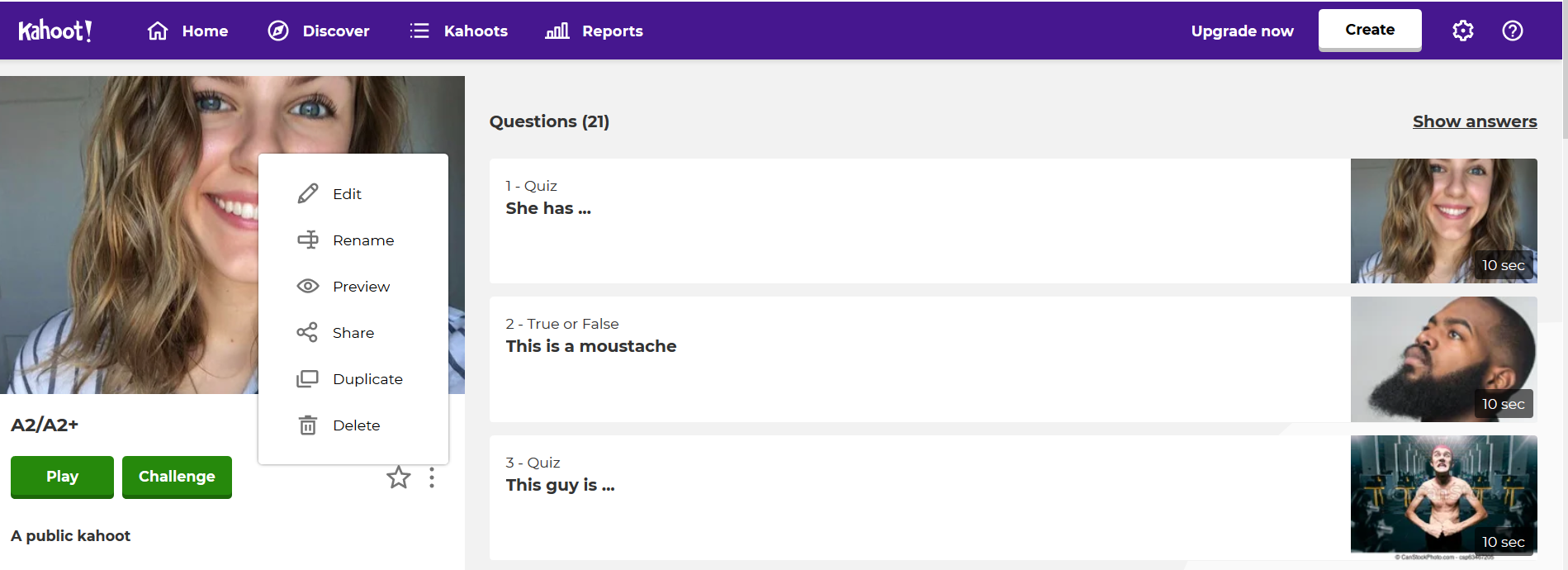
When you decide to play, you will need to choose between 2 options — a classic mode, when students play individually, and a Team mode, when students pair/group up.
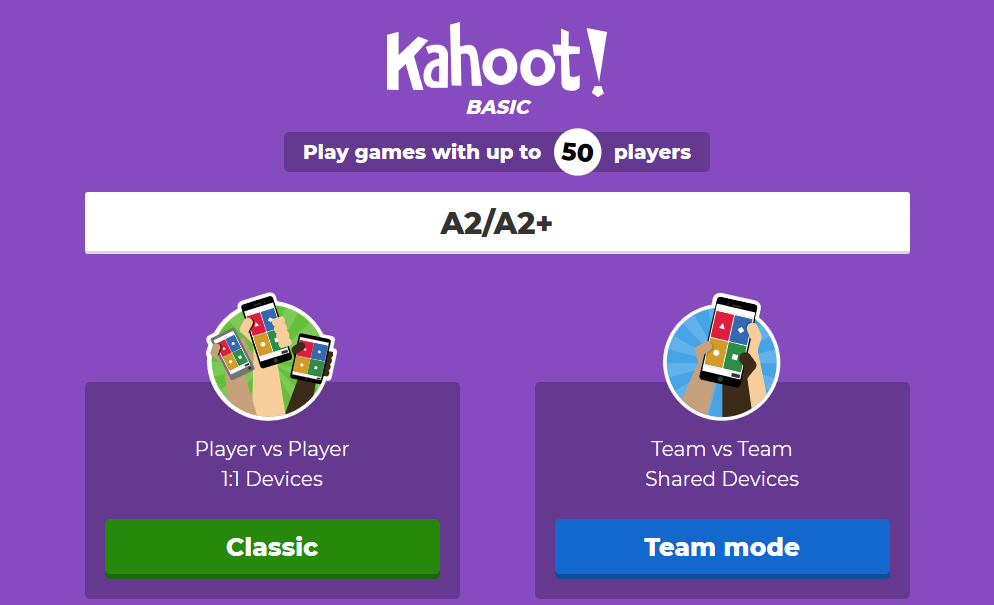
Step 8. As soon as you choose the mode, you will see a game pin which the student will need to type on their devices to join the game.
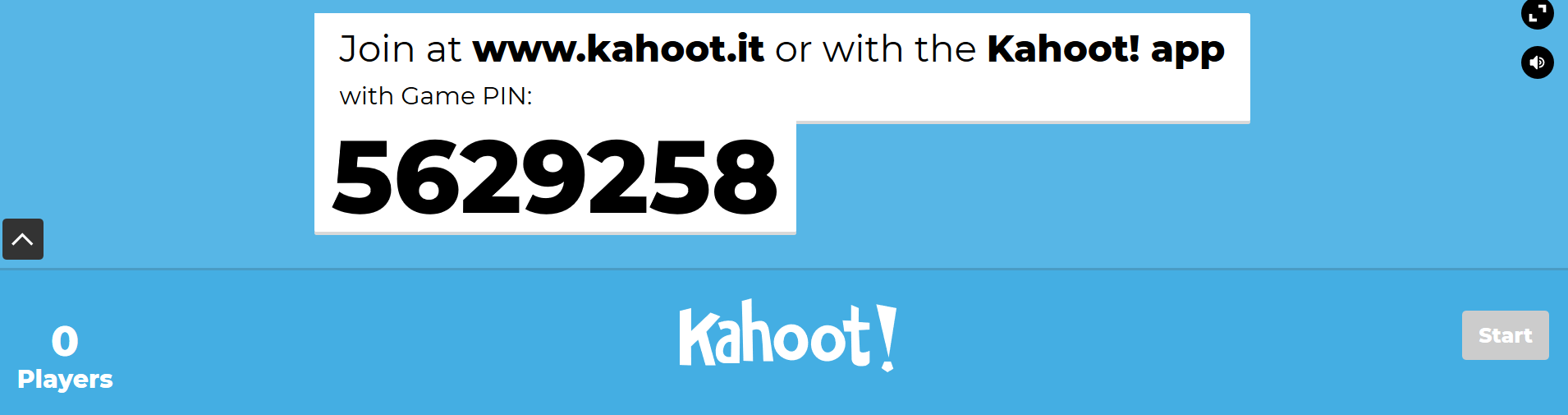
Students will need to go to kahoot.it, type the PIN in the box and hit enter. Next, they will need to type their names and join the game.
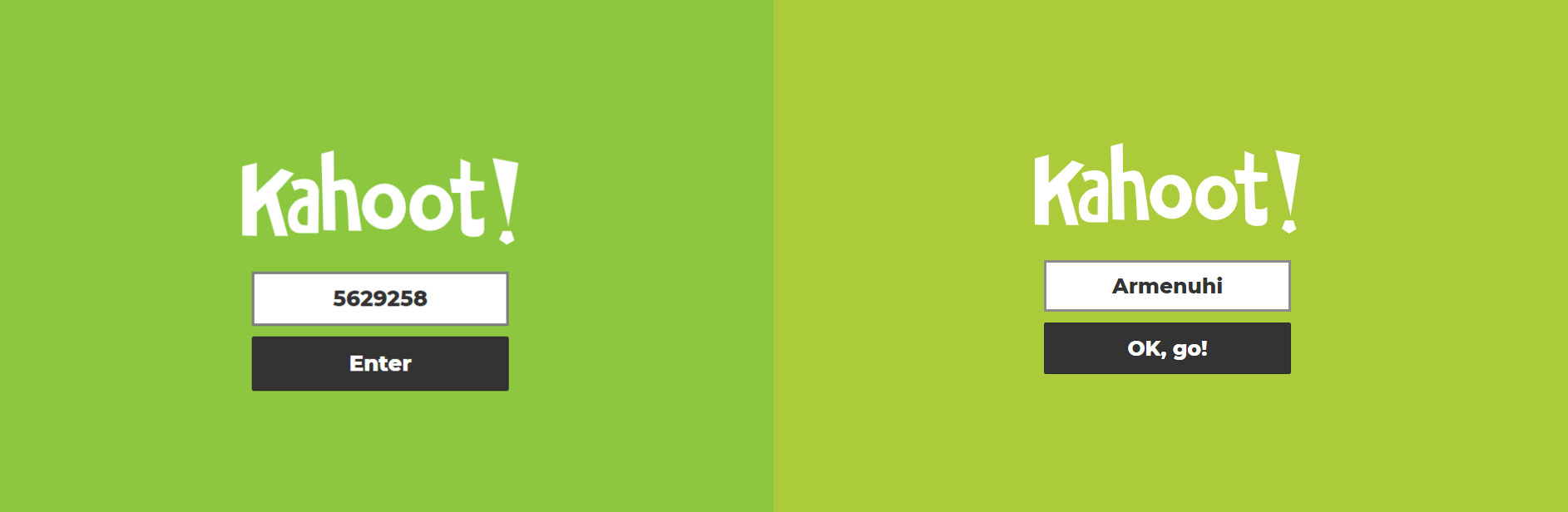
As soon as the student joins, their name appears on the screen of the teacher.
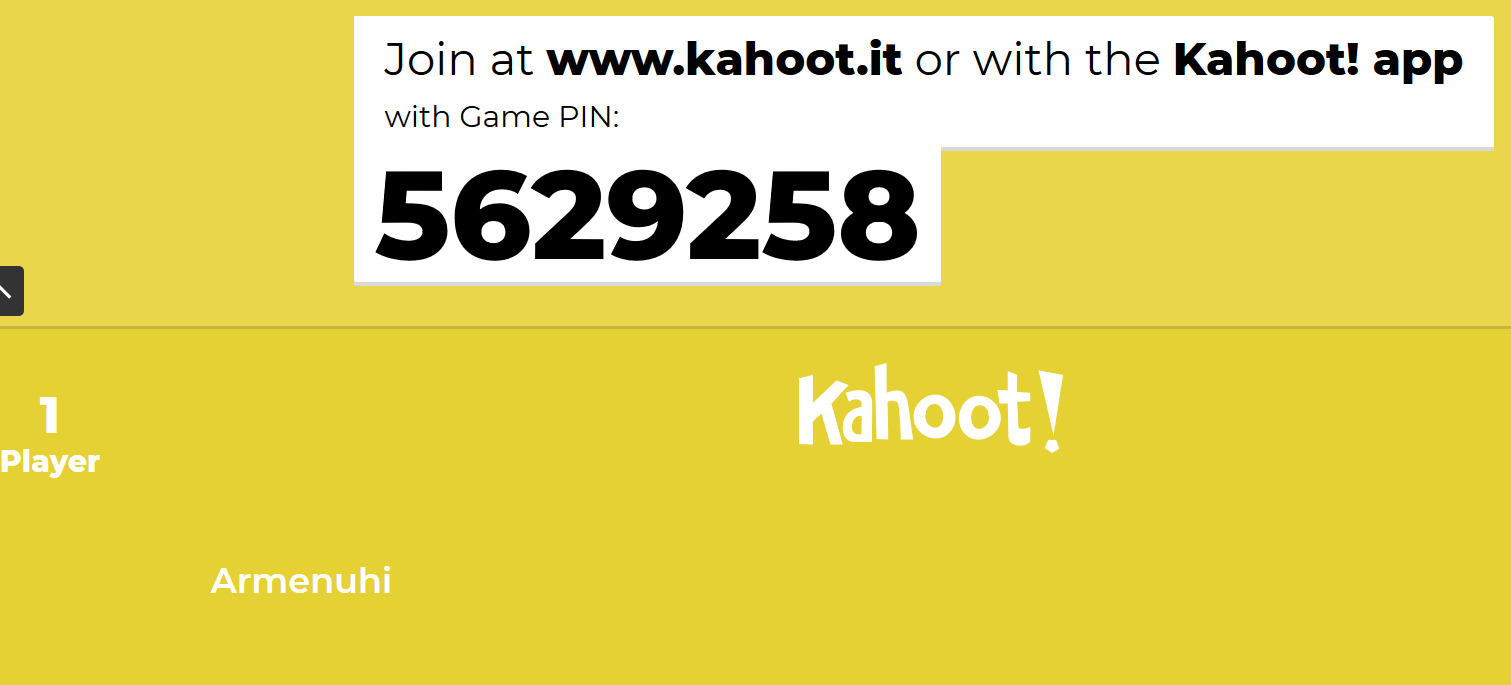
If the students are joining with an app, the picture is a bit different. As soon as they download the app they will see Screen 1. When they hit Next, they will need to register as a student in Screen 2, type their age in Screen 3 (this doesn’t have to be true), and add the game pin at the bottom of Screen 4.

Now we are ready to play the game
The teacher needs to start the game and the following will appear on the screen of the teacher/the game (Screen 1) and the student (Screen 2).
Teacher’s screen (Screen 1)
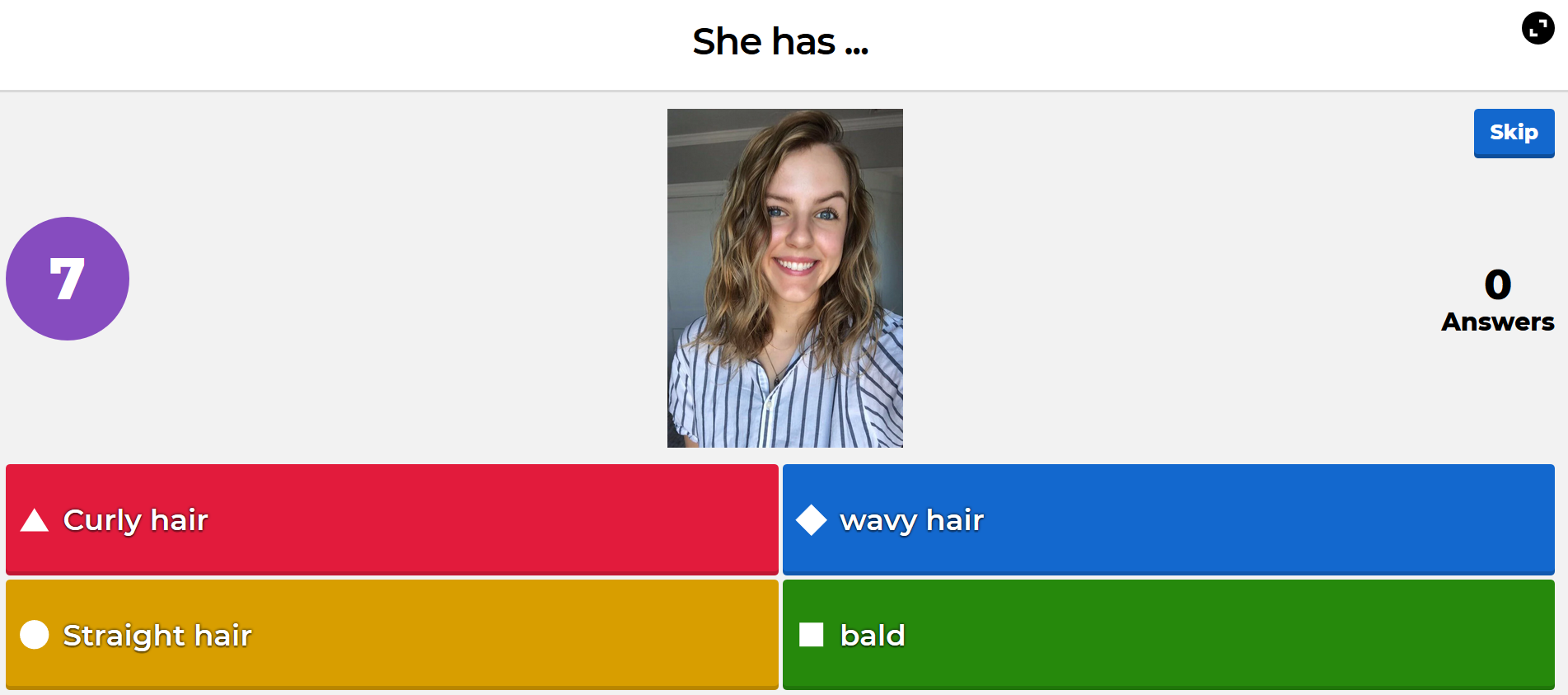
Here the students will see the question at the top and the options they need to choose from.
Student’s Screen (Screen 2)
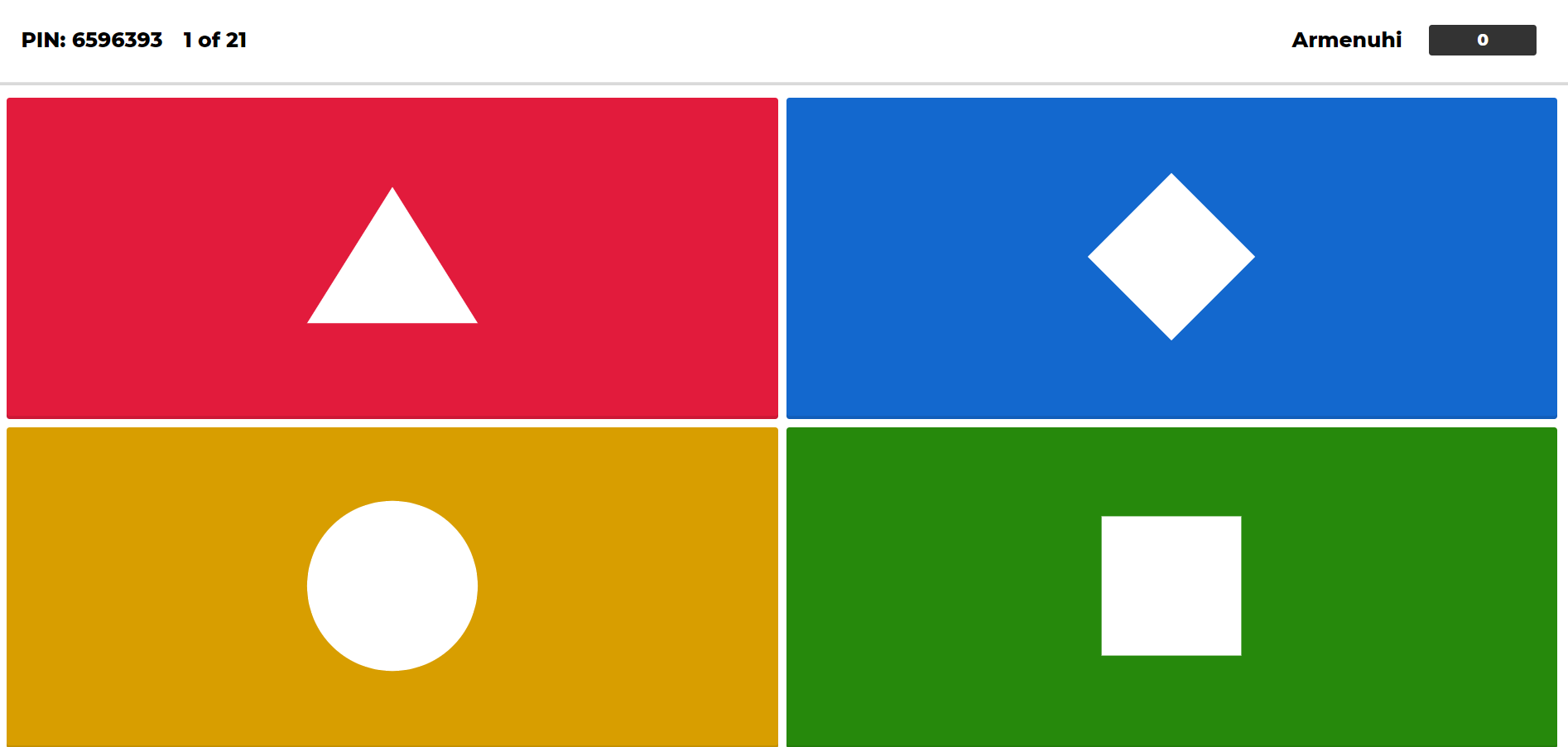
Here students will need to hit the right colour that corresponds to the right answer.
After each question, the system calculates the responses and arranges the students into a list of who was faster and who got the correct answer first. When the questions are finished, the game chooses the winner.
Here is a sample video of the game — Kahoot
The best part here is that when the game is done, you can download the results and see the mistakes your students made. It will give a chance to dwell on the mistakes later on and make sure the learners are clear of their mistakes.
On Screen 1 you will need to click Get feedback and on Screen 2 you can decide what to do with it.
Screen 1
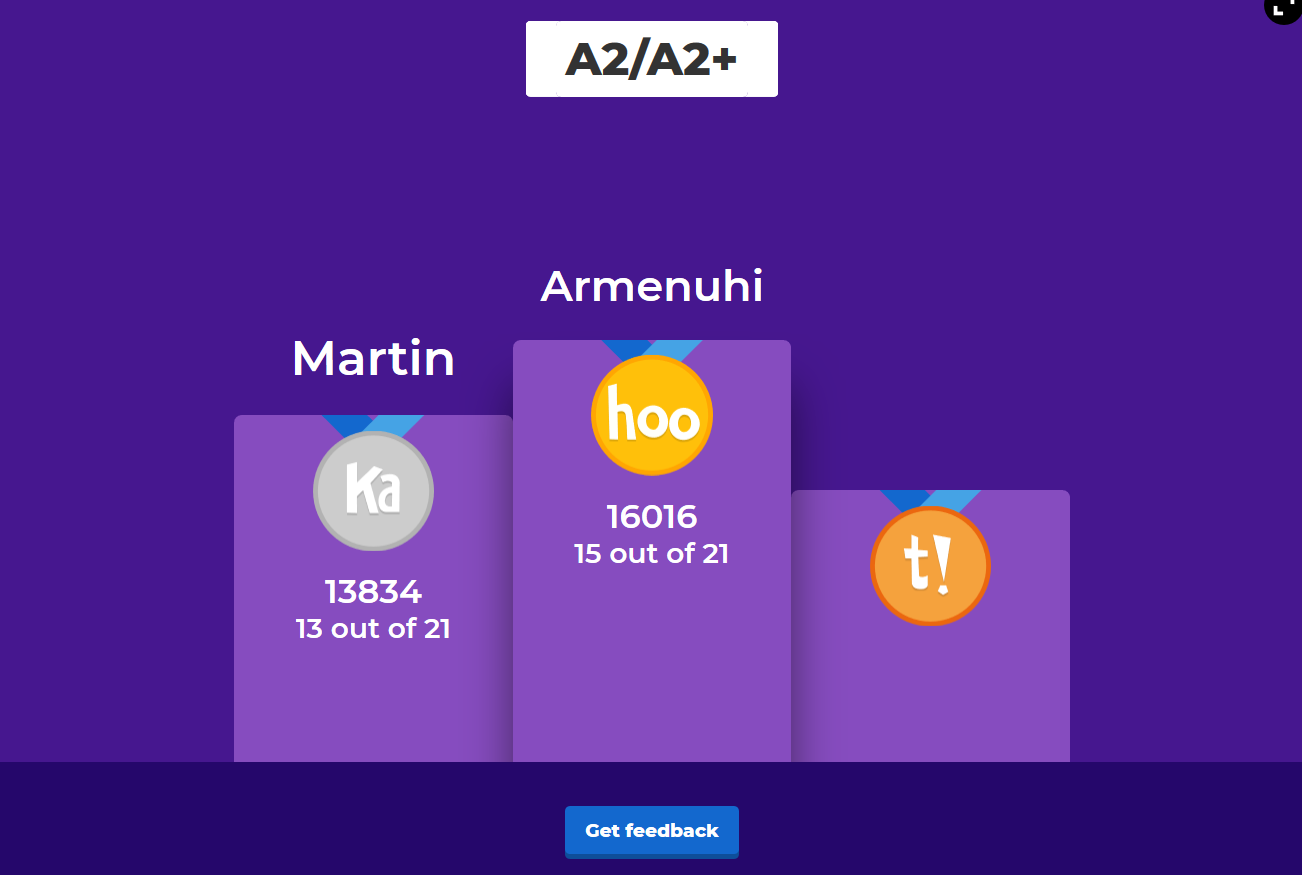
Screen 2

This is a really nice tool to keep the students energized and gives them a chance to revise the covered material in a fun way. I have noticed that students learn and memorise info much better when using these type of games, as it is done implicitly, without direct lecturing.
Here are a couple of games I have used with my classes. Hope they help.
A2/A2+ — Clothes, adjectives — link
B1/B1+ — Business Vocabulary — link
Let us know how this works in your classroom and let’s share some more useful tools!






 Диляра Биктагирова
Диляра Биктагирова 
 Анна Тетерина
Анна Тетерина 
 Маргарита Аветисян
Маргарита Аветисян 
 Анастасия Юферева
Анастасия Юферева 
 Skyteach
Skyteach 